Are you looking for an app that can save audio recordings in WAV format? Do you want to know the best WAV recorder app for different devices? This post will guide you through some WAV audio recorders and provide detailed steps on how to record WAV files. Keep reading to find the best WAV sound recorder for you.
Tips. WonderFox HD Video Converter Factory Pro is recommended for Windows users to record audio in WAV format. Download it here!
https://www.videoconverterfactory.com/download/hd-video-converter-pro.exe https://www.videoconverterfactory.com/download/hd-video-converter-pro.exe
As Windows 10 built-in Voice Recorder can only record audio in .m4a format, users have to find other third-party WAV audio recorders to record in WAV format. And here I’d like to recommend you use WonderFox HD Video Converter Factory Pro, which has a built-in recording feature. It has a simple interface and straightforward processing steps that all users can quickly handle for various needs.
Talking about its recording feature, it can capture audio in WAV format (MP3, AC3, and AAC are also supported). You can use it to record your voice, live music streams, concerts, opera, ASMR, etc. with high quality. Not only used to record audio, but it also allows users to record various screen activities with freely chosen recording regions, formats, quality, and frame rates. Moreover, it also features audio & video converting, editing, compressing, downloading, and more.
Free downloadFree download it here now and read the following to see how to record WAV with WonderFox HD Video Converter Factory Pro.
Step 1. Launch WonderFox HD Video Converter Factory Pro after you download and install it on your Windows PC.
Step 2. Enter the “Recorder” module from the initial interface and select the “Audio-Only” recording mode by clicking the loudspeaker-shaped icon.
Step 3. Choose “WAV” from the format drop-down list. You are allowed to check the “Desktop” or “Microphone” boxes or both to record system sounds and your voice.
Step 4. Set a destination folder by clicking the inverted triangle button at the bottom of the interface.
Step 5. Click on the red “REC” button. It will start recording after a five-second countdown.
Step 6. When you finish recording, you can hit the small square-shaped icon on the floating recording bar or press “Ctrl + F1” to stop recording. Then the recorded WAV files will be saved to the output folder.

Optional: If you have some recordings in other formats and want to change their formats to WAV, you can close “Recorder” and open “Converter” on the home screen. Import the files you want to convert and choose “WAV” from the output format library. WonderFox HD Video Converter Factory Pro also enables you to edit WAV files by trimming, splitting, merging, and compressing.

Tips:
Check this post and you can find more solutions on how to record WAV audio files on Windows 10.
Batch convert audio and video files;
Download video and audio from 1000+ sites.
Edit videos and audio without difficulty.
Compress file size with minimal quality loss.
……
GarageBand is a multi-functional music creation studio that allows Mac users to play, record, create, and share their hits worldwide. It enables users to record sound in WAV, AAC, AIFF, and MP3 formats. You can download it from its official website and then follow the guide below to see how to record voice in WAV format on Mac.
GarageBand official website: https://www.apple.com/mac/garageband/
How to Record WAV with GarageBand on Mac:
Step 1. Download GarageBand and launch it on your Mac computer.
Step 2. Plug in your external microphone. Choose “Voice” from the pop-on interface and expand the “Details” menu at the bottom left corner of the interface. Click “Input Device” and choose microphone from the list. Hit “Choose” to move on.
Step 3. In the tracks panel, click the “+” button at the top left corner to add a new track. Choose “Microphone” and hit “Input” to choose the list. Then press “Create”.
Step 4. Choose the track you want to record and hit the red circle button to start recording. When finishing, press the square-shaped icon to stop recording.
Step 5. To export the recorded file in WAV format, you need to click “Share” on the top bar and choose “Export Song to Disk”. Then customize the recording name, tags, location, and quality, and choose the format as “WAVE” on the pop-up window. Click “Export”.

Tips: If you don’t demand direct recording of WAV files on Mac, you can give the Mac's built-in QuickTime Player a try. It is capable of recording voice notes, conversations, etc. in M4A format. And then you can open the default music app on your Mac to convert M4A to WAV format
Aspose Audio VoiceRecorder is a free online audio recorder that can record your voice in high quality and save the recording in WAV and more audio files. It is simple to use and can work for all platforms, including Windows, Mac, Android, and iOS.
However, it cannot record the audio from your system.
Here is the simple process of recording WAV with Aspose Audio VoiceRecorder.
Step 1. Open your browser and visit https://products.aspose.app/audio/voice-recorder/wav.
Step 2. Click "Start Recording" and adjust the microphone settings.
Step 3. Re-click "Start Recording" to record your voice online.
Step 4. Once finished, click "Stop Recording" and download it to your device.
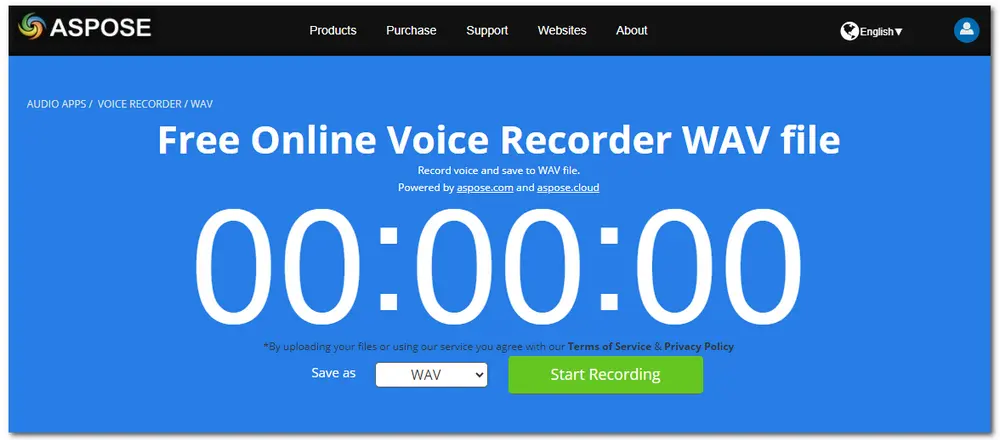
iPhone’s default voice recorder also adopts .m4a as the recording format. That means, to record a WAV file on iPhone, you need to find a third-party WAV voice recorder app. Here, I highly recommend Hokusai Audio Recorder for iPhone users. It is beneficial, easy to use, and flexible when recording WAV files. It also supports recording audio in M4A format, but cannot record in MP3 format.
iPhone users can download Hokusai from your Apple App Store.
How to Use Hokusai to Record in WAV format:
Step 1. Download and launch Hokusai on your iPhone.
Step 2. Go to “Settings” and select the “Uncompressed Wave (WAV)” option. You can also modify the audio recording quality in the “Sharing Format” tab.
Step 3. Press “Record” to start recording, and re-click it to stop recording when you finish. Now the recorded WAV file is on your iPhone.
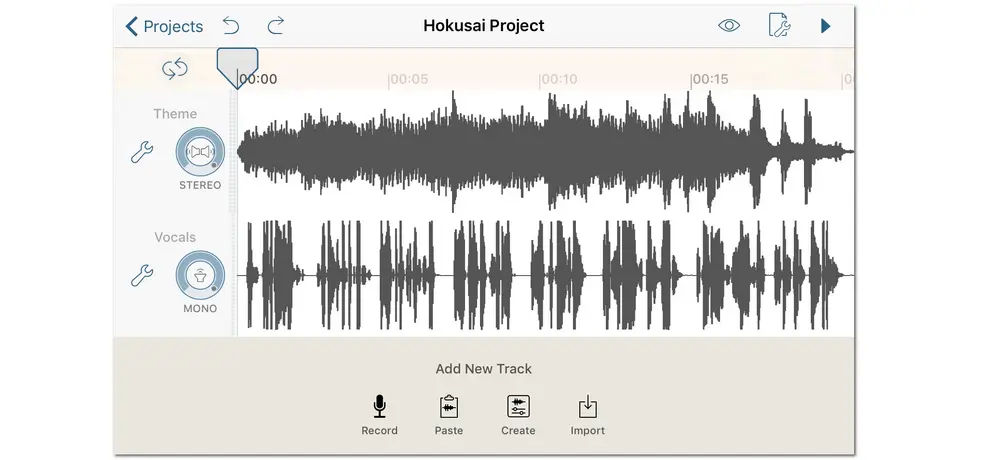
Android phones also have built-in recording capabilities. However, due to different models and functions, some Android phones may not be able to record audio in WAV format. Therefore, this article introduces a third-party WAV voice recorder software—WaveEditor Record & Edit Audio. As its name suggests, it can record and edit audio.
Users can download it from your Google Play Store.
How to Use This App to Record WAV files:
Step 1. Install WaveEditor and launch it on your Android phone.
Step 2. Click “Record” at the bottom of the interface to enter the recording window.
Step 3. Choose the recording format as WAV at the bottom left corner. You can click the settings icon to set other recording options.
Step 4. Hit the “Microphone” icon to start recording and stop recording by clicking the square-shaped icon.
Step 5. You can choose to tag the recording (optional) and click “KEEP” to save the recording on your phone.
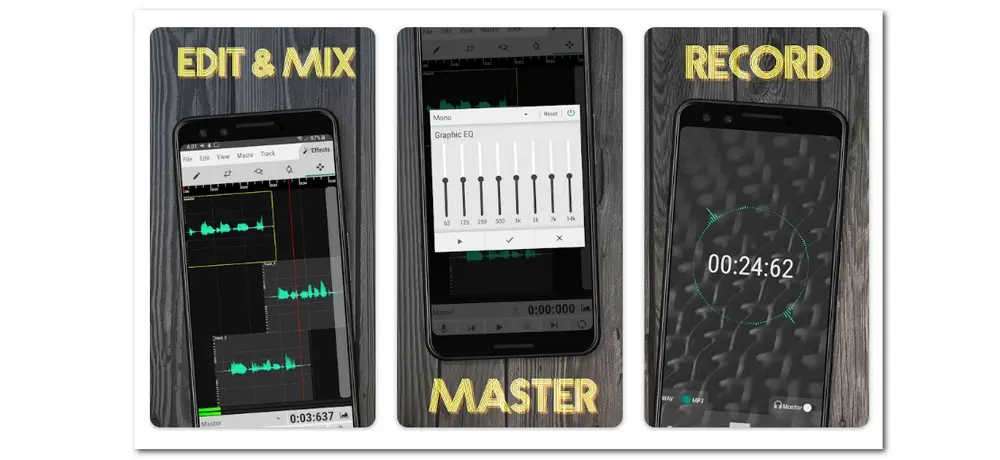
Yes. Apart from recording sound in WAV format with desktop sound recorders, some online WAV recorders can do you a favor. You can search the online WAV recorder in your search engine and choose one tool to start recording.
Generally speaking, WAV offers higher quality and provides more turn and accurate audio clips than MP3 format. But in terms of file size, MP3 is smaller than WAV. You can just choose one format to start recording according to your needs.
Now, you have learned the ways to record in WAV format on different devices. Hope you can successfully record WAV on Windows/Mac/iPhone/Android devices now! Thanks for reading till the end!

WonderFox DVD Ripper Pro
Remove all sorts of DRM from DVD.
Rip DVD to 300+ presets with GPU acceleration.
Compress an 8GB DVD to 1-2 GB digital video file.
Make a 1:1 intact digital copy (ISO or VIDEO_TS).
Edit and compress DVD videos before ripping.
Extract soundtrack from DVD to WAV, MP3, M4A and so forth in high quality.
* This software is designed for personal fair use only.
Privacy Policy | Copyright © 2009-2025 WonderFox Soft, Inc.All Rights Reserved