In this post, I will explain in detail why sometimes .MOV cannot be played in VLC player, and provide several practical ways to solve VLC MOV playback problems, including a powerful video conversion program that can convert MOV to VLC friendly format for smooth playback. You can download the video converter in advance and read on: https://www.videoconverterfactory.com/download/hd-video-converter-pro.exe

Why Won't VLC Play MOV
Q: "I download a VLC player but when I stream my MOV file to it, there is only video image but no sound."
Q: MOV files with Apple’s QuickTime codec included will not play on Windows VLC player, how could this happen?"
Q: I have a bunch of .MOV files that every time I try to play with VLC, I get this message over and over: No suitable decoder module: VLC does not support the audio or video format "m2v1".
So, you must be wondering does VLC play MOV files. The answer is definitely "yes". But how do these MOV VLC playback issue happen? Why are my MOV files not playing on VLC? Keep reading and you'll find the answers soon.
MOV file is much likely to be damaged when it is suddenly disrupted during the course of downloading or copying. And you can see the VLC MOV files choppy. You can try to fix it by using some effective video repair tools, or cover the damaged file with a newly downloaded one.
An encrypted (like DRM) MOV file cannot be played in VLC player. But you can download DRM removal software or play the MOV file in some specific programs.
MOV container uses many kinds of video & audio coding formats. A .MOV file encoded by H.264/AAC is compatible with most of the players, editors and devices on market. However, the MOV file with other codecs may be not so lucky. Like MOV Apple's QuickTime codec that is not compatible with Windows system while VLC player also uses its own set of video codec. In this case, a failed .MOV VLC playback is inevitable.
To settle down this codec problem, converting MOV to VLC supported formats is a good choice.
Luckily, you will not need to worry about a complex video conversion process with WonderFox HD Video Converter Factory Pro, an easy-to-use video conversion application. You will be able to convert your video to over 500 codecs and formats simply within 3 steps. It is the best tool that lets you convert MOV to AVI, MP4 or other common formats for a smooth playback in VLC.
Free download the best video converter for VLC MOV codec conversion.
Launch WonderFox HD Video Converter Factory Pro. Firstly, preset an output folder for the MOV file you want to convert at the bottom of the interface. Then, click on "Add Files" to select the MOV video or directly drag it to the interface. Meanwhile you can add several videos because batch conversion is also supported.

Add a video file
Go to the right side and click "Output Format". In the opened list, go to the video tag and you can choose to convert MOV to MP4 or AVI, for these two have the best compatibility with third-party media players. But if you stick to MOV as the output, you should set the video and audio codec to H264 and AAC in the "Parameter settings".
Tips: If you have a basic knowledge of video terminologies, you can click on "Settings" to preset parameters to change your video quality, aspect ratio, frame rate, volume, etc.
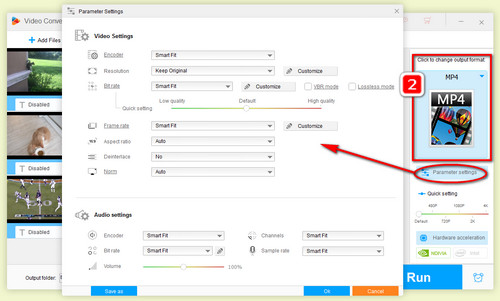
Preset video formats and parameters
Click on "Run" to start conversion process. Within a few seconds, you should find the output video in the folder you preset before. Lastly, you can play the output video to VLC and check whether it works.

Start conversion
Now, you have already known how to solve VLC MOV file playback issues in different cases with different methods? To fix MOV is pretty easy once you do as what I have mentioned above.
Tips Center | Rip DVD | Convert Video | Video and Device | Download YouTube | About | Contact | Affiliate | Privacy | News
Copyright © 2009-2025 WonderFox Soft, Inc. All Rights Reserved.