
1. Use batch compression button
2. Use advanced encoder
3. Downscale resolution
4. Reduce frame rate
5. Lower bitrate
6. Remove unnecessary parts
Want to compress a video file to or from MB to a smaller size for uploading, emailing, or storage space saving? Then keep reading to get the excellent MB video reducer to compress file sizes with high quality preserved. In the end, we also prepare another 3 alternatives for you. Both online service and offline programs are included. Without further ado, let’s dive in!
Before we go through the steps of how to decrease the MB of videos, knowing what matters to a video file size can help us a lot when choosing compression methods and video MB reducers.
When it comes to video file size, several factors play a crucial role. They are:
▪ The video codec
▪ Video resolution
▪ Video bitrate
▪ Video frame rate
▪ Video length
You can change the settings of your video files to shrink them in size easily. However, it’s worth noting that making a video smaller will almost always result in a loss of quality. To get the best result possible, you can always experiment with different settings to see which compression method works best for your video and your target device/player/platform.
You really should use a desktop or laptop for this task instead of tablets or phones. More important, choose a reliable compression program. By using the right compressing software, you can get the size compressing job done pretty well.
If you’re on Windows, here we strongly recommend WonderFox HD Video Converter Factory Pro, a fully-featured desktop video MB reducer for Windows. The following part will detail the reasons to choose it and the steps to use.
To make your MB video compressing process quicker and easier, WonderFox HD Video Converter Factory Pro comes with a batch compression button, enabling users to convert large video file sizes in bulk to smaller sizes with just a single click. It also provides users with customizable settings to modify the video codec, resolution, bitrate, and sample rate. You can also cut out the unnecessary parts or split the large video into clips to reduce the MB of a video.
In a nutshell, HD Video Converter offers you all the options to adjust the settings mentioned above. Along with that, you will receive additional functions like format conversion, screen recording, video downloading, split-screen making, and so on.
Next, I will show you how to make a video smaller MB using this effective video MB compressor.
# The best video MB reducer software free downloadfree download here:
Launch HD Video Converter Factory Pro and select Converter from the five modules embedded on the startup screen: Converter, Downloader, Recorder, GIF Maker and Toolbox.
Then click on + Add Files or Add Video Folder button to import your source large video files. To make it easier, simply perform a drag-and-drop action.


On the right side of the conversion interface, hit the format profile to open the output format library. MP4 is highly recommended for it is widely supported across video sharing platforms and media players.


1. Use the batch compression button
At the bottom of the conversion interface, click the Batch compression button to activate the feature. Once it becomes orange, simply move the slider towards the right to increase the compression ratio. You can check the reduced file size on the right side of the conversion list in real time.
Note that the higher the compression ratio is, the more quality the video will drop.


2. Select a more advanced encoder
By using a codec with a higher compression rate, you can also translate the video size to smaller while maintaining high quality. For example, HEVC (H.265) codec compresses data 50% more efficiently than AVC (H.264), resulting in files of comparable quality that are about half the size.


3. Downscale resolution
The higher resolution your video is, the more data it holds, hence the large size it has. So, lowering the video resolution can help condense the file size significantly.


4. Drop video frame rate
FPS refers to the frequency of consecutive images that are captured or displayed each second. Generally, more FPS means smoother playback but a bigger file. A video shoot at 24fps is believed to be natural enough for human eyes. So, you can convert 120fps to 24fps without damaging the viewing experience.
5. Decrease video bitrate
Video bitrate is used to measure the amount of video data that are transferred in a specific period, which plays a significant role in video size and quality. Lower bitrate means less data is transferred and, thus, smaller file sizes.


6. Trim away unnecessary parts
HD Video Converter Factory Pro also comes with a suite of editing tools. You can click the scissor icon on the toolbar to cut out unwanted parts to decrease the MB of a video.


Finally, hit the triangle button at the bottom to set an output folder. Then click on the big Run button to initiate the process.
That’s how to reduce the video size in 6 ways with this robust video MB reducer on Windows-based devices. Nevertheless, if you are on a Mac or Linux, or are looking for a video MB reducer online, then read on. You can find one that meets your needs in the following part.
In this part, we’ll take a closer look at 3 more alternatives to compress video on Mac, Linux, or online. Go through their features carefully, so you can decide which software is right for you. Stay tuned!
Compatibility: Windows, Mac, Linux
Handbrake is a popular, open-source video transcoder that works efficiently with a wide range of video types. If you focus more on the final quality, then look no further than Handbrake. This freeware is easy to start by using one of its built-in presets.
Though the output format options are limited to MP4, MKV, and WebM, you’re allowed to configure parameters like video resolution, codec, bitrate, frame rate, etc., to compress video manually. It also features a batch conversion feature, enabling you to reduce the size of multiple videos at the same time to save time.
The following is a guide on how to use the Handbrake video MB compressor:
----Step 1. Launch Handbrake first. To open a single video file, click the File tab to choose the file you want to make smaller and then click Open to import. Or, you can directly drag and drop the video file or the entire folder into the app.
----Step 2. Down below, you’ll see several tabs. Each of them comes with different settings available for size reduction. If you want to get this job done as quickly as you can, then go with the Preset that comes with Handbrake. For example, if you want to email your large file as an attachment, scroll down this list of Preset and select one of the Gmail options to ensure the exported file size is less than 25MB.
----Step 3. Also, you can compress the MB of a video by tweaking the parameters manually. Head over to the Summary section first to select an output format. MP4 is highly recommended for its compatibility.
----Step 4. Then go to the Dimensions part to change its resolution. You can also cut, flip, or rotate your video to fix a video recorded in the wrong orientation here.
----Step 5. Then enter the Video section to modify its codecs, frame rate, and bitrate. You can also go to the Audio section to change the audio bitrate, sample rate, or channels.
----Step 6. Finally, hit the Browse button to specify an output folder and click the green Start Encode button to start.
Tips: If you are not sure what the settings are used for, you can simply hover over it to bring up the tool tips which will explain what it does for you.


Compatibility: Windows, Mac, Linux
VLC is one of the best open-source media players compatible with multiple operating systems including Windows, Mac, and Linux. Aside from having powerful media file playback capabilities, VLC is also packed with rich features for DVD ripping, video converting, downloading, editing, and compressing.
It offers several different ways to reduce file size. For example, users can change file format, adjust resolution, bitrate, and frame rate. Though VLC is squarely aimed at media playback, its compressing workflow is not difficult to master.
Here is a quick guide on how to use this free video MB reducer:
----Step 1. Start VLC on your device and navigate to Media > Convert/Save to bring up the Open Media window.
----Step 2. Click on + Add button to import the source large-size. Then choose Convert/Save at the bottom.
----Step 3. In the Profile drop-down list, choose a preferred format, Video - H.265 + MP3 (MP4), for instance. Then click the wrench icon and go to the Video codec and Audio codec section to modify the video bitrate, frame rate, or resolution. Hit Save to keep the changes.
----Step 4. Click on the Browse button to choose an output path. Finally, hit Start to initiate the process.
If you are doing batch compressing with VLC, the exported files will be saved to the folder where the original files are. To make a distinction, you can tick off the option “Append ‘-converted’ to file name” before starting the size-reducing process.

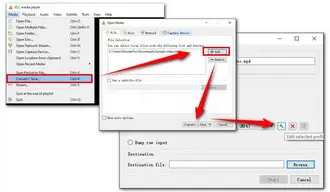
Compatibility: All major browsers are supported.
Of course, apart from the desktop video MB reducers, you can also try some online video MB compressors. FreeConvert is a simple online video compressor allowing users to choose the target file size, video quality, resolution, or bitrate for your compression. It is easy to use. All you need is a strong internet connection and patience for file uploading and downloading.
For free users, the file size is capped at 1GB and the number of files a free user can convert per day is limited to 25. There are multiple paid plans. But the maximum file size for the paid user is still no more than 7GB.
Follow the steps below to reduce the MB of a video online:
----Step 1. Visit this online video MB reducer: https://www.freeconvert.com/video-compressor
----Step 2. You can also add source files from Dropbox, Google Drive, URL, or simply click the Choose Files button to add the file from the local disk.
----Step 3. Click the down arrow in the Output box to select a format. Then hit the gear-shaped Settings icon to enter the Advanced Options (Optional) window.
----Step 4. Choose a codec. Then below that choose a compression method from the five presets based on your needs. Then click Apply Settings.
----Step 5. Now, hit the Compress Now! tabs to start compressing. Once it is over, click Download to save the file locally or upload it to Google Drive or Dropbox.


After going through the whole post, which video MB reducer are you going to choose? All of them can help reduce the video size from or to MB easily. Sincerely hope this post can be helpful. Thanks for reading till the end. Have a nice day!

Compress 4GB Video File

Compress Videos for Web

Resize MP4

Video MB to KB Converter
Terms and Conditions | Privacy Policy | License Agreement | Copyright © 2009-2025 WonderFox Soft, Inc.All Rights Reserved