
In modern life, we can easily get digital videos downloaded from websites or recorded by ourselves. But sometimes, we may dislike the background music or noise in the video and want to remove it forever. The following article is going to share effective methods to remove audio from WebM video. Read on if you’re interested.
To remove sound from WebM permanently, audio remover software is required. I’d recommend WonderFox HD Video Converter Factory Pro for an efficient conversion process. It’s a professional video/audio converter and offers a pretty simple way to remove audio from video files. It also enables you to add a new audio track to your video as you wish. What’s more, this software can help you convert WebM to other 600+ presets with good quality preserved. Its support for batch mode and hardware acceleration enables you to finish the conversion at a 50x faster speed.
Free downloadFree download it now to start removing audio streams.
Run HD Video Converter Factory Pro and choose Converter on the home interface. Click Add Files to import source WebM video files. Or directly drag and drop them into the software.
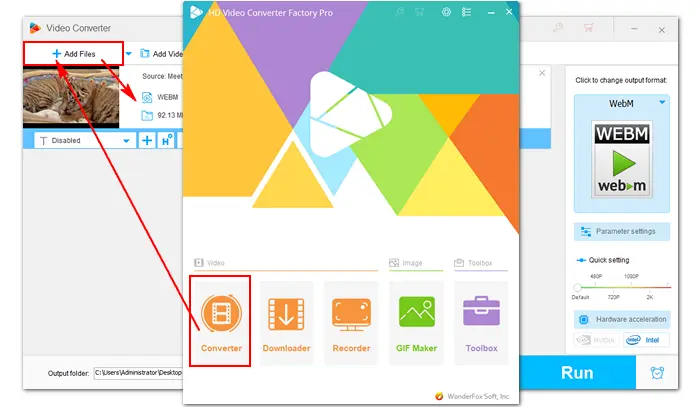

Click the format image on the right side of the interface and select an output profile. For example, click WebM under the Web tab to set it as the target format. You can also choose to convert WebM to MP4, AVI, MOV, WMV, MKV, etc. under the “Video” tab.

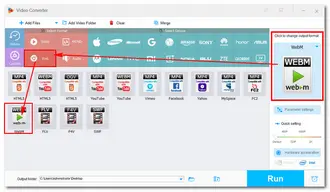
Way 1: Press the Parameter settings icon under the format image. Go to Volume under the “Audio settings” and drag the button to 0% to mute the video. Then click OK.
Tips. You’re also able to customize video bitrate and frame rate, change resolution and aspect ratio, deinterlace video, etc. based on your needs.
Way 2: Find the audio track (sound icon) below the video. Uncheck the audio source to make it disabled. Now, you have removed the soundtrack from WebM video.


Hit the inverted triangle button to set an output folder for the final file. Then press Run to export the muted video.
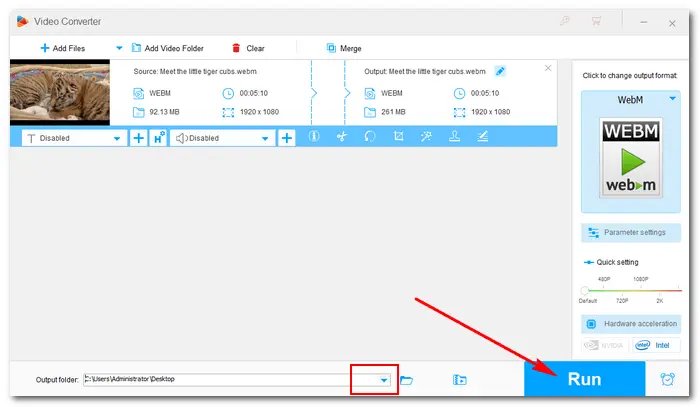
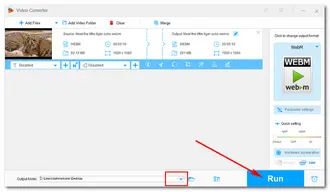
Also Read: Add Audio to WebM | Remove Subtitles from MKV, MP4, etc.
Online audio removers also provide a simple and straight way to mute WebM videos. Here we selected several useful services online for you:
https://www.audioremover.com/
https://clideo.com/mute-video
https://www.veed.io/tools/remove-audio-from-video
https://ezgif.com/mute-video
Take Audioremover as an example.


How to Remove Audio from WebM Online:
Step 1: Visit the site https://www.audioremover.com/.
Step 2: Click “Browse” to add a WebM video (max file size 500 MB).
Step 3: Press “Upload Video” to start the audio removing process.
Step 4: Wait patiently until the process is completed. Then download the file to your computer.
For those who already have VLC Media Player installed, it's also a great way to remove audio from WebM files. Here’s how you can do it:
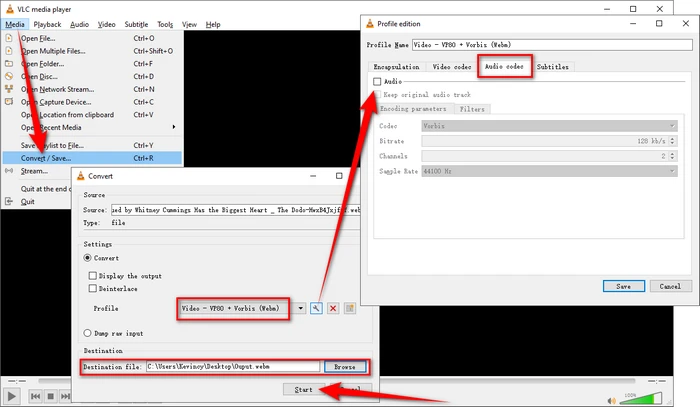
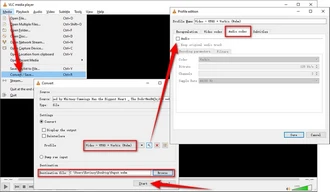
Windows 11 users can also use Clipchamp, the built-in video editor, to remove audio from WebM or any other video format.
Simply upload your video, add it onto the timeline, locate it, and mute the sound. Or detach the audio and delete the audio track. Afterward, export the video without sound.
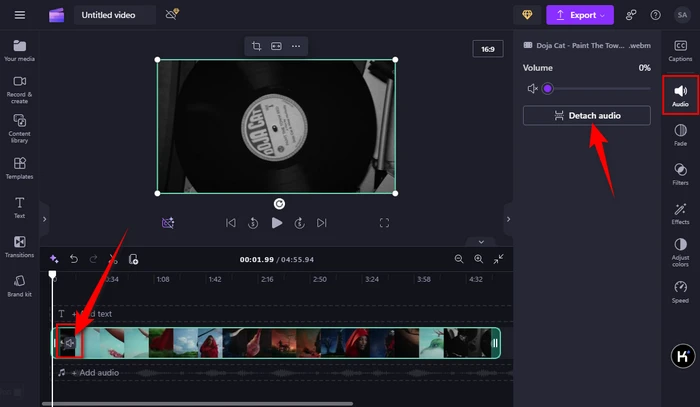
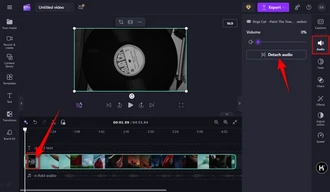
That’s all I want to share with you about how to remove audio from WebM easily. Hopefully, this article could be helpful to you. Thanks for reading!
Terms and Conditions | Privacy Policy | License Agreement | Copyright © 2009-2025 WonderFox Soft, Inc. All Rights Reserved