Can you save highlights in Overwatch? Many players, especially beginners, want to save important events of the game but don’t know how to do that. Thus, this article shares how to save Overwatch highlights in three ways, including the default and third-party solutions.
Not satisfied with the Overwatch built-in highlight features? Try this recommended all-in-one screen recorder and video editor for Windows: https://www.videoconverterfactory.com/download/hd-video-converter-pro.exehd-video-converter-pro.exe
Overwatch offers a built-in screen recording feature called Highlights. It can automatically record short clips from previous matches. However, note that the feature can only capture the last 12 seconds of a game and save the latest 5 highlights. Once you log out of the game, the captured clips will be lost.
The following shares how to view highlights in Overwatch and save the Overwatch highlights to your device.
View highlights in Overwatch:
1. Go to the main menu and click the Career Profile section.
2. Select History on the top corner.
3. Choose the Highlights tab, and you can view the top 5 highlights of the day.
4. Click the Replay tab to view the recently played matches.
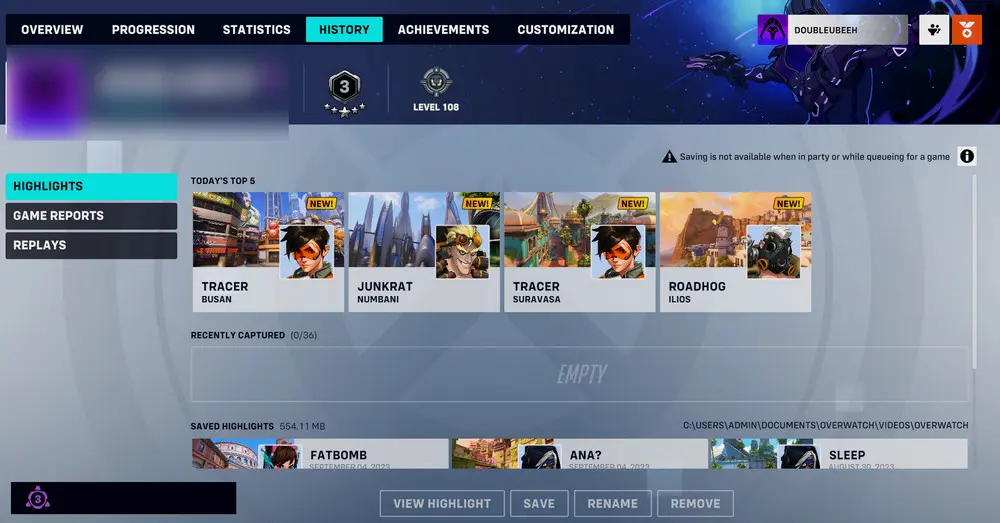
To save the recorded highlights, right-click the highlight video and select Save. Then adjust the resolution and size settings on the pop-up window.
Wondering where are Overwatch highlights saved on your computer?
Just open the Documents folder on your device and then you will find the Overwatch folder. Your Overwatch highlights are all saved in this folder.
If you want to change the Overwatch highlights save folder, the following are the steps.
Step 1. Close the Overwatch gameplay. Open the Search bar and type %Documents%, then press the Enter key.
Step 2. Go to "\Documents\Overwatch\Settings", find the Settings-v0.ini file, and open it with Notepad.
Step 3. Find MovieExport> and add the line [MovieExport. 1] with your custom file location between the quotation marks: VideoPath = " ".
Step 4. Save the changes and restart the Overwatch game.
Overwatch's highlights feature can record only 5 videos and will delete them automatically once you log out of the game. Therefore, it is necessary to save the highlights that you want to share with others after the game. For that, you can use a powerful third-party game recorder, such as WonderFox HD Video Converter Factory Pro. It allows you to record any duration of a game without limit and save recordings in HD at 60FPS.
No watermark; no limitations on the recording time (just start/stop recording) and storage capacity (saved in the folder automatically).
Free downloadFree download the software on your PC and see how to record highlights in Overwatch below.
Run WonderFox HD Video Converter Factory Pro and select Recorder on the main interface.

• Choose the game recording mode.
• Click the Custom or Full-screen option. Select a recording area and press OK to confirm it. (If you want to record only part of the screen, choose custom. Otherwise, choose full-screen.)
• Select MP4 and High Quality. 60 FPS is the default frame rate for recording gameplay.
• The checked Desktop and Microphone can record the gameplay with the system sound and your voice. If you don't want to capture the external noise, just uncheck the Microphone audio source.

• Tap the ▼ button at the bottom to specify an output path.
• Hit the REC icon to start recording in Overwatch after five seconds.
• Once done, press Ctrl + F1 to end the recording.
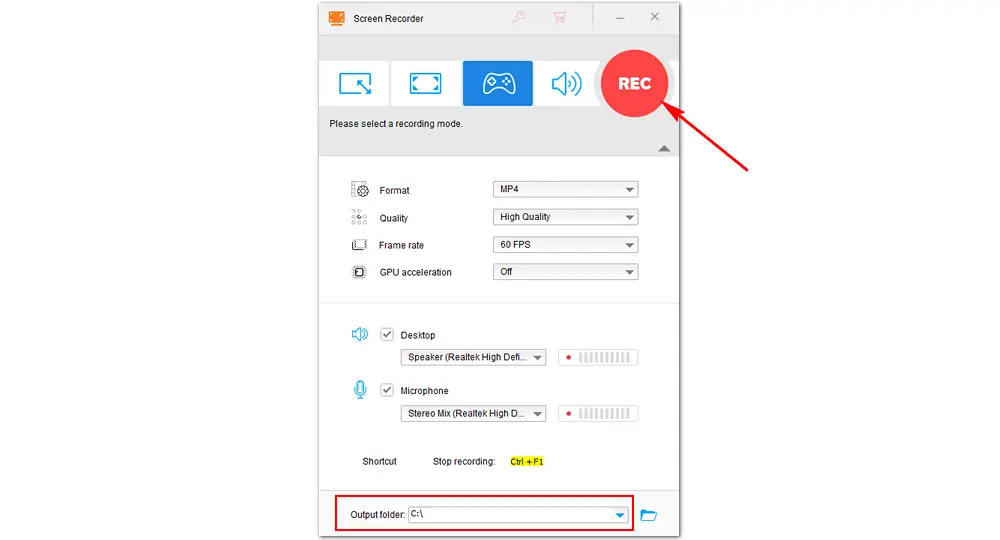
The Nintendo Switch console has built-in features that allow players to pick their wanted moment and save it while they are playing the game.
Just hold the Capture button (a square button on the left Joy-Con) on the console, then, you will save the last 30 seconds of the gameplay.
Q1. Why can’t I save my Overwatch highlights?
Overwatch stores up to five highlights of the most recent moments. Once you log out of the game, they will be all lost. However, HD Video Converter Factory Pro allows you to record any gameplay without time limits and save the highlights automatically.
Q2. Where are Overwatch Highlights saved?
Overwatch highlights are saved in the “Documents” folder on your PC by default. The video clips should be stored under the “Overwatch” folder.
Q3. How to share Overwatch highlights?
If you use the Overwatch recording software on PC, you can directly send the recorded video to your homies or upload it to social media pages.
If you are playing the game on PS4, you can utilize the share button on the left of the touchpad. Go to settings > sharing and broadcast to configure the settings.
Related Post: How to Upload Video to YouTube Without Quality Loss | How to Send a Video through Email
That is all about how to save highlights in Overwatch with different methods. Can you record Overwatch highlights now?
There’s no denying that WonderFox HD Video Converter Factory Pro offers an easy and practical way to record gameplay on PCs. Moreover, it can help you change the recorded video file format and edit the recordings with a few simple clicks. Then, you can share these brilliant clips to show your game-playing skills. Get this versatile yet handy recording tool!
Privacy Policy | Copyright © 2009-2025 WonderFox Soft, Inc.All Rights Reserved