Slack is a professional platform that allows users to have video and audio meetings/calls. Sometimes, recording the meeting/call is necessary to preserve important information.
If you want to record calls in Slack, this post is for you. In this post, we discussed the detailed guide on how to record calls in Slack with a built-in tool and third-party software.
Yes.
As stated previously, Slack offers a built-in recording tool that allows you to record Slack video calls directly. However, the recording time is limited. If your Slack calls are longer than the supported recording time, a third-party screen recorder without time limitations is more suitable. You can go to Part 2 to see the recording steps with third-party screen recorders on different devices.
If you usually have Slack calls on the desktop, then you can record the calls with the built-in recording tool in Slack. Here is a simple guide for how-to steps.
Step 1. Download the Slack app on your desktop or enter the online Slack workspace. Then, join or start a video call with your partner.
Step 2. Click the camera icon in the message field and and hit "Record".
Step 3. Click “Record” to start recording after a 3-second countdown.
Step 4. When you finished recording, press “Stop Recording”.

When you are having a Slack call on your mobile device, you can also record the call within the app. Below is a simple guide for you.
Step 1. Open Slack and find a wanted channel or direct message.
Step 2. Tap on the "+" button and select "Record a Video Clip".
Step 3. Click "Record" to start recording and tap the "Record" button a gain to finish recording.
Step 4. Press "Use Video" or "Attach" to share it.
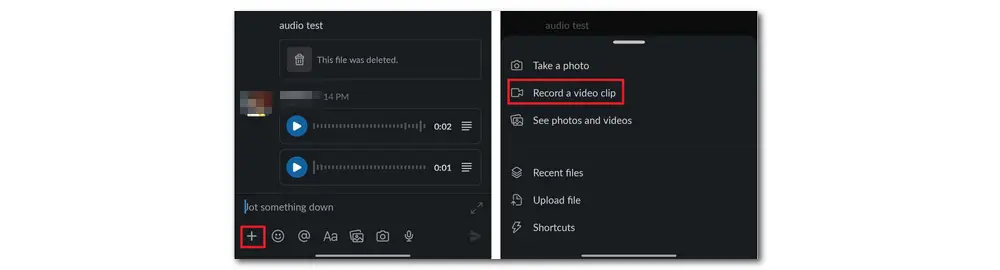
Want to record Slack video or audio calls without any limitations? Try the following recommended third-party screen recorders now.
The following gives detailed tutorials for recording Slack calls on Windows, Mac, iPhone, and Android. If you want to record a Slack call without time limitation, read the following content now!
To record a Slack call on Windows without time limitation, you can give HD Video Converter Factory Pro a try. It is built-in with a HD screen recorder that can record PC screen and audio without any limitations while preserving high quality. You are allowed to customize the recording mode, region, format, quality, and frame rate before starting the screen recording. While recording the screen, you can choose to record audio (system and microphone audio) simultaneously. After finishing recording, HD Video Converter Factory Pro also allows you to edit your recordings and change the file formats for different purposes.
Now, getget this Slack calls recorder here, and let’s see how to record Slack meetings with it.
Launch HD Video Converter Factory Pro on your PC after you download and install it. Click the "Recorder" icon to bring up the screen recording program.
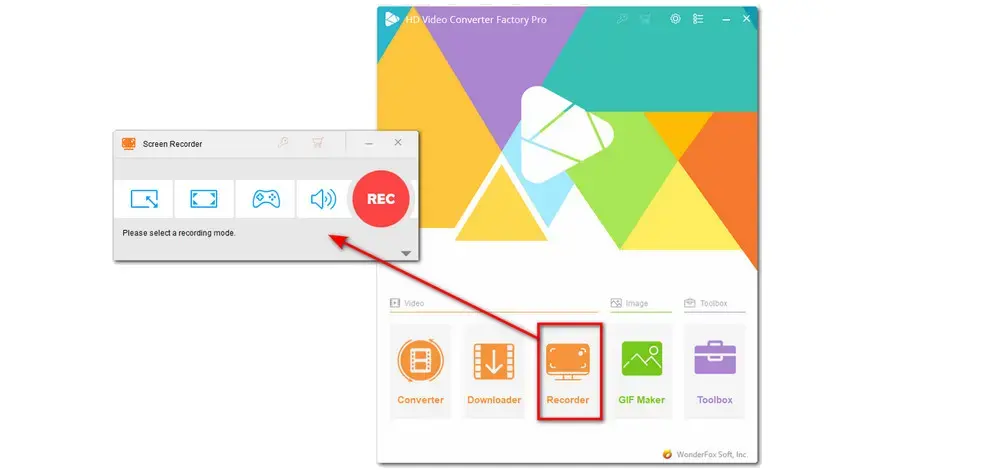
First, select a recording mode at the top of the Screen Recorder—record part of your screen or capture the full screen. Drag the border lines to adjust the recording region and press "OK" to confirm it.
You can also select audio-only mode to record Slack audio calls.
Then set the recording format, quality, and frame rate.
(The system and microphone audio are enabled by default.)
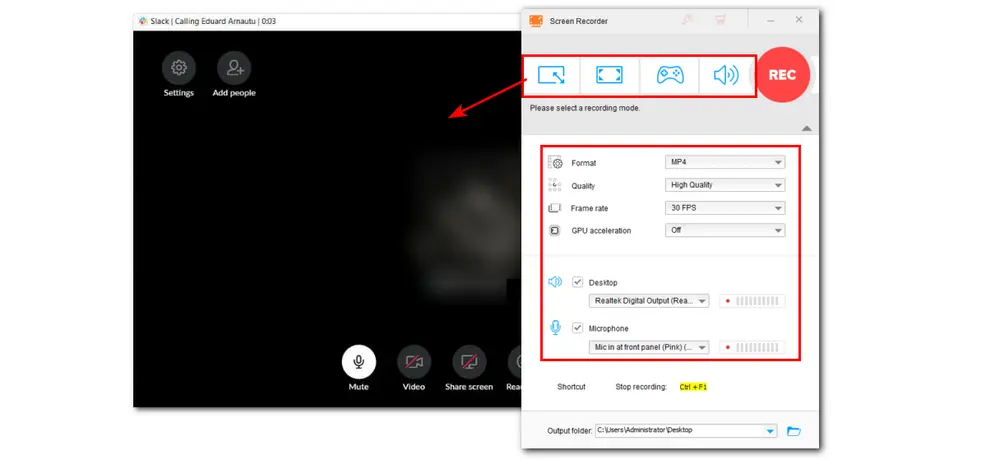
Now, click the REC button to start recording after a five-second countdown. Once the recording begins, the software will minimize at the edge of your screen. When you finish the Slack calls recording, click the stop button at the edge or press “Ctrl + F1” to stop recording. The video file will be saved on your computer automatically.
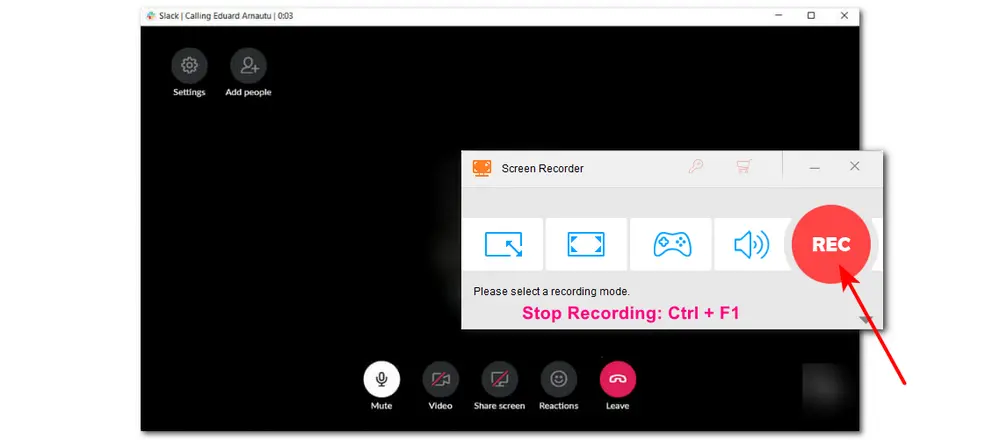
HD Video Converter Factory Pro can not only help you record Slack video and audio calls without hassle, but it can also compress and merge the recordings, enhance quality, make slideshows, ringtones, GIFs, etc. Easy, powerful, and efficient. Just download it now!
To record a Slack call on Mac, QuickTime Player is the best tool for you. In addition to its multimedia file playback feature, you can also use it to record all kinds of screen activities in high quality. After finishing recording, you’re allowed to crop off the unwanted parts of the recorded videos. Just have a look at the simple guide below to start recording Slack calls on your Mac.
Step 1. Launch QuickTime Player and click “File” > “New Screen Recording”.
Step 2. Adjust the recording options based on your requirements.
Step 3. Hit the red button to start recording a Slack call.
Step 4. When finishing, click the red button again to stop recording.
Step 5. Go to “File” > “Save” to export the recorded video to your desktop.
However, by default, QuickTime Player won't record the system sound. To make the QuickTime Player capture system sound, follow this post: QuickTime Player Screen Recording with Audio on Mac [Full Guide] to install the Soundflower plugin.

If you hope to start Slack call recording on your mobile phone (iOS or Android), you can actually use the phone's built-in screen recording tool. Usually, you can find the screen recording tool in the Control Center. Then, you can start recording by follows:
Step 1. Open “Control Center” and tap on the “Screen Recording” button.
Step 2. Launch Slack on your iPhone and start or join a video call.
Step 3. Click the record button again to stop recording.
Step 4. The recorded video clip will be saved in your Photos app. You can then play, edit, and share the video.
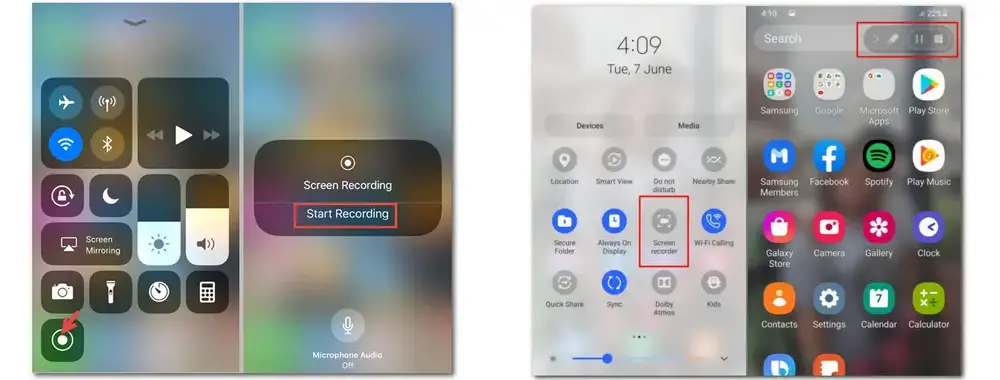
Above are all the methods I want to share with you about how to record a Slack call with its built-in recording feature and other recording tools without any limitations. Hope you can record your Slack calls successfully. Thanks for reading.
Open "System Preferences". Click "Security & Privacy", then select the "Privacy" tab. Select "Screen Recording" from the list on the left. Click the lock icon to make changes.
Of course, yes. You can send voice memos on Slack to anyone with a click of a button.
Yes, you can.
To export Slack messages, follow these steps:
Step 1: From the menu, select "Settings & administration", then "Organization settings".
Step 2: In the left sidebar, choose "Security", then "Exports". Click "Export" next to the export type you want to use.
YES. In transit, all traffic is encrypted. SRTP is used to encrypt media transmission using DTLS-SRTP key exchange. DTLS is also used to encrypt real-time data channel traffic.

WonderFox DVD Ripper Pro
* Do Not use this software to rip any copy-protected DVD for commercial use.
Privacy Policy | Copyright © 2009-2025 WonderFox Soft, Inc.All Rights Reserved