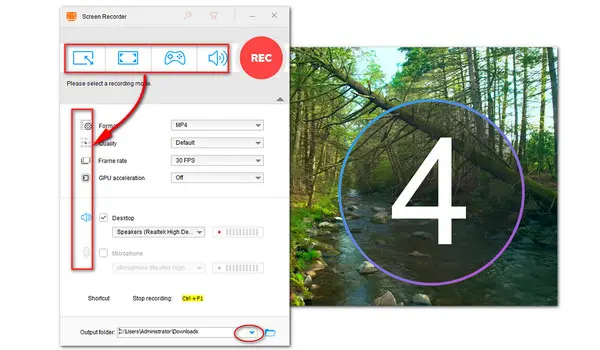
📚 Quick Summary:
Need a screen recorder but want to run it on a PC with Windows 7 operating system? This guide is for you! Here, we will show you step by step how to screen record on Windows 7 with audio in 4 methods.
Windows 7 is behind the times. Many modern programs won’t run on it anymore. If you want to screen record on Windows 7 PCs or laptops, you may find it challenge to get a well-working screen recorder. That’s where this guide comes in handy.
In this post, we’ll provide you with multiple simple yet effective screen recording tools for Windows 7, plus, we offer you the detailed process of how to record screen on Windows 7 with audio.
Let’s dive in!
WonderFox HD Video Converter Factory Pro is a well-regarded Windows screen recorder. It has an intuitive interface and includes four recording modes, making it a decent option for capturing any on-screen activities on Windows 7.
You can use it to record the computer screen with audio from the device and microphone at the same time, capture the full screen or only a partial screen, or record the audio only. It provides different recording quality and output formats. No time limit and no lag!
DownloadDownload this easy yet functional software. Next, we’ll walk you through how to screen record in Windows 7.
Run WonderFox HD Video Converter Factory Pro and open the Recorder module.

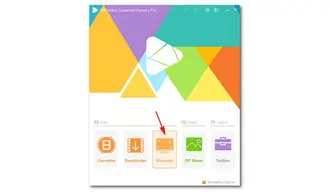
In the next window, you can see four modes: Custom mode, Full screen recording mode, Game recording mode, and Audio-only mode.
Depending on your needs, choose the right recording mode and click on it.


Below the recording mode options, you can modify the export quality, frame rate, GPU acceleration, select the audio source, and specify an output folder.
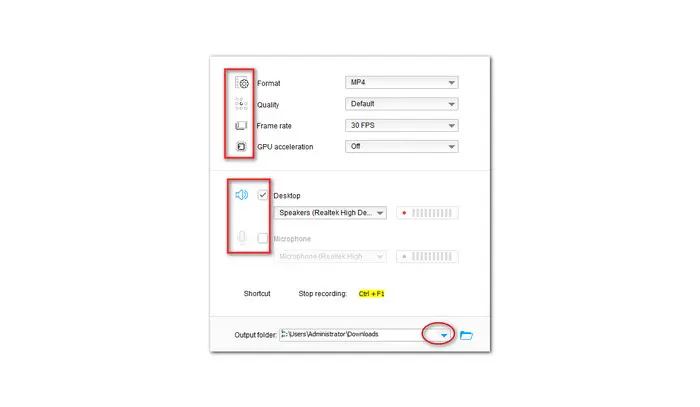

Press the red REC button. After a 5-second countdown the recording will begin.
Use hotkey Ctrl + F1 to complete the recording.
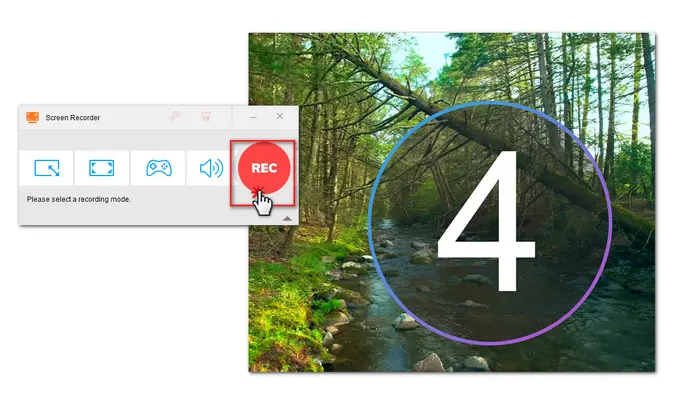

Although Fraps hasn’t been updated for years, it is a great choice for recording a video on an outdated Windows 7 PC. It was mainly designed for capturing PC games that use DirectX and OpenGL. It employs low-compression encoder and makes it possible to produce high-quality recordings up to 7680x4800. But this amazing video quality comes at the cost of large file sizes.
Step 1. Download and install Fraps on your Windows 7 PC.
Step 2. Launch it and click the first "General" tap to tweak the recording settings.
Step 3. Go to the "Movies" option to adjust the hotkeys, FPS, audio source, and other settings.
Step 4. Start your screen activity on Windows 7, like playing a game, and then press the capture hotkey you set before to start recording.
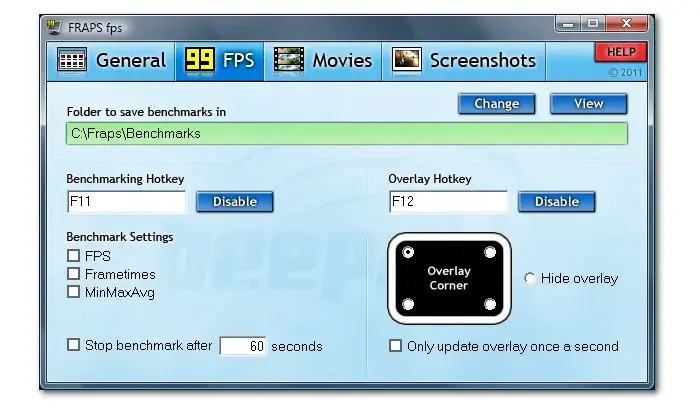
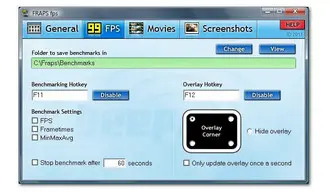
If you’re looking to record screen on Windows 7 without installing third-party software, try a free screen recorder online, such as Free Online Screen Recorder. This web-based tool allows you to capture your Windows 7 screen directly from your browser without the need for additional downloads. It offers basic features such as recording tabs, webcam, and audio. Simple, free, and no watermark.
✅ Here is how to record a video on Windows 7 using this online recorder:
Step 1. Visit this browser recorder (Chrome, Edge, Firefox): https://screen-recorder.com/
Step 2. Simply click on the Start Recorder button to launch it.
Step 3. Allow it to access your camera and microphone.
Step 4. Then choose what to record with it and click Share, including tabs, specific app, and the entire screen.
Step 5. Then the recording window will pop up. You can add annotations while recording.
Step 6. When you’re done, click the bottom Stop Sharing tab to end it.
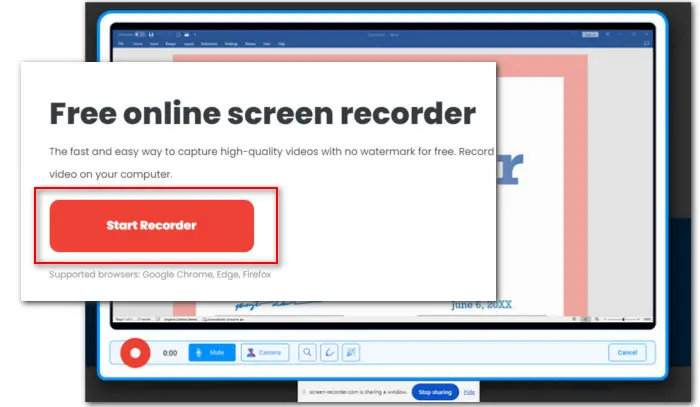
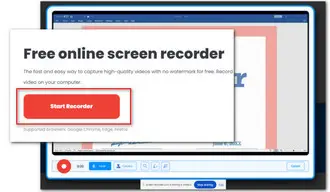
It’s important to know that Windows 7 doesn’t have a built-in video recorder but a tool called Problems Steps Recorder (PSR). It takes screenshots of every move you make, along with a description of the actions (like clicking a button or entering text). PSR is mainly used to document bugs or errors and guide support teams in diagnosing the issue.
✅ Follow these steps to see how to record screen on Windows with Steps Recorder:
Step 1. Type ‘Steps Recorder’ in your Windows start menu to bring it up.
Step 2. Click on the Start Record button to begin recording your actions.
Step 3. Hit Pause Record if you want to pause the process and click Resume Record to continue.
Step 4. Click the Stop Record button when you’re finished.
Step 5. Then click the Save button on the top bar. Name the recorded file and choose a file path for the recorded file which will be saved in a MHT file packed in a zip file.
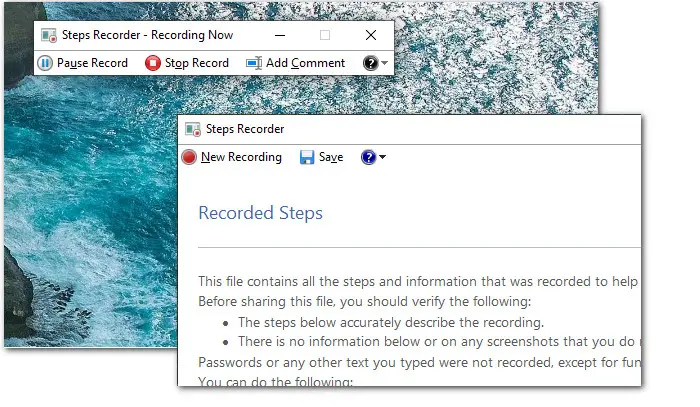
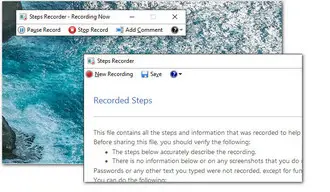
That’s the whole simple process of how to screen record in Windows 7 with audio. Featured with a set of editing tools, WonderFox HD Video Converter Factory Pro is one of the best screen recorders to help you with how-to video creation. Get the all-in-one screen recorder and start recording now!
No, Windows 7 does not have a default or built-in screen recorder but a steps capture tool called Problems Steps Recorder. Unlike full screen recording tools, it doesn’t capture video or audio content but instead creates a series of images with text transcript for troubleshooting purposes. However, there are many third-party screen recorders for your choice.
To record a video on laptop Windows 7, you can use WonderFox HD Video Converter Factory Pro:
Yes. There are many free and open-source screen recorder you can try on Windows 7, like OBS, and Sharex, or the forementioned free online screen recorder.
Windows 10 and Windows 11 both have come pre-installed with a native recording feature as part of the Xbox Game Bar overlay. Press the default hotkey Windows key + Alt + R to start recording immediately.
However, it has some limitations, including the fact that it can only screen record one app at a time and not the whole desktop.
Terms and Conditions | Privacy Policy | License Agreement | Copyright ? 2009-2025 WonderFox Soft, Inc.All Rights Reserved