
Opus, a lossy audio format, was mainly developed for storing interactive audio data and internet streaming. If you want to convert Opus file to MP3 audio for smoother playback, keep reading. This post provides you with the top 3 practical methods of how to convert Opus to MP3. Hope it will be helpful for you.
WonderFox HD Video Converter Factory Pro is just the right Opus file converter through which you can not only convert a video with Opus audio to a file with MP3, but also supports converting an individual Opus file to MP3 within 3 steps.
Besides Opus to MP3 conversion, this tool can deal with virtually all types of a/v files and supports over 500 format and device outputs. Not only that, you can use this user-friendly software to batch convert audio or video files to any needed format at one go.
Free downloadFree download this versatile A/V converter, and then follow the step-by-step guide below to perform Opus audio to MP3 conversion quickly.
DownloadDownload and install HD Video Converter Factory Pro on your PC. Then launch the program and click to enter the Converter module. You can either click on the + Add Files button to import files or straightly drag the Opus files into the converter.
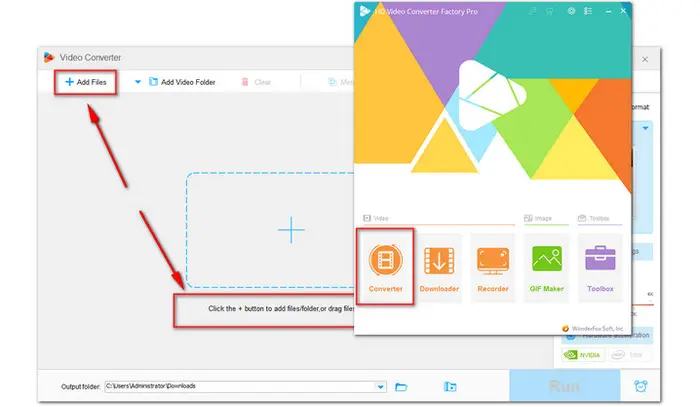

At the right of the window, click on the output format image icon to expand the format menu. There, hit the Audio tab, and choose MP3.
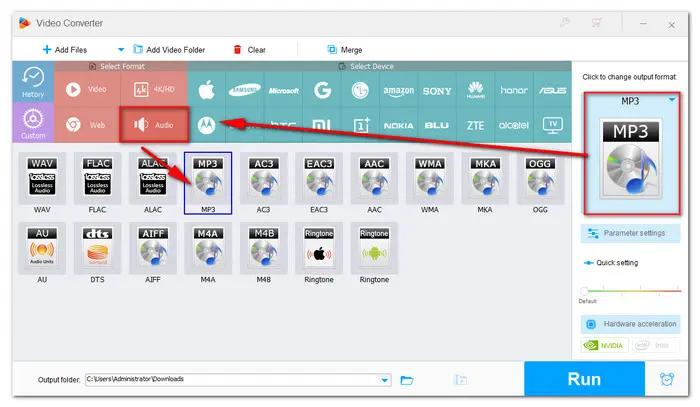

Hit the Parameter settings tab under the output format image. A new window will appear where you can resample audio, change bitrate, or modify the volume at will. Next, click OK to save the changes.

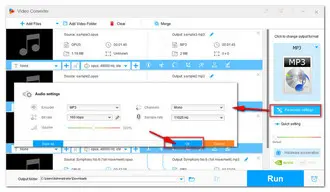
Click the bottom triangle button to specify an output path or leave it as default. Finally, hit Run to start the conversion.


You don’t have to download any additional software if your computer already has VLC Media Player installed. In addition to playing media, the free player has many additional capabilities, such as adding audio to a video or doing some basic editing to a video. In this post, I will share another hidden feature with you—how to convert Opus to MP3 using VLC. Lots of people do not use this feature mainly because this function is not designed to be noticeable and straightforward. Thankfully, a detailed guide is offered below to give a helping hand. Without wasting much time, let’s start now!
Step 1. Run the VLC player and click the Media > Convert/Save;
Step 2. On the Open Media window, you can hit the + Add button to browse and import Opus files in bulk;
Step 3. Click Convert/Save button at the bottom to open the Convert window;
Step 4. In the settings of the Convert dialog box, click the triangle button to unfold the output format list of the Profile part. Choose Audio-MP3 as the format you are converting to.
Step 5. At last, hit the Start button to begin converting Opus audio file MP3. VLC’s progress indicator will move and that means that the audio format is being converted.
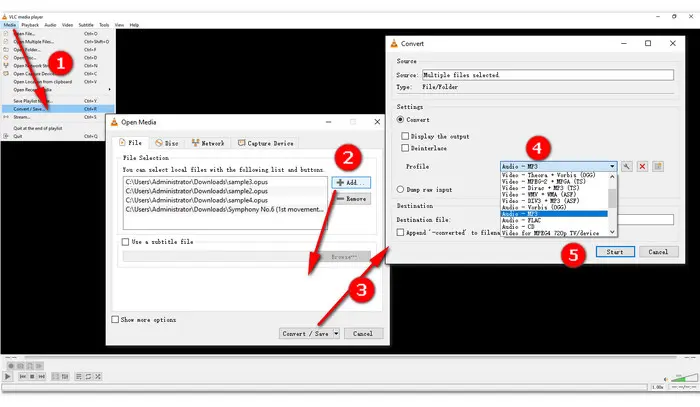
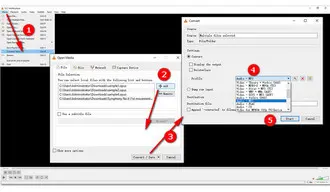
There are some online converters capable of converting between different audio/video formats. No software installation is required, which seems to be more appealing for those who worry about spyware and adware. More importantly, they can be accessed anywhere you have an internet connection, on any device. Also, they are easy to use. Here I take freeconvert.com as an example for demonstration.
Step 1. Visit https://www.freeconvert.com/opus-to-mp3. Click Choose Files to add your Opus files. The max file size is 1GB. And it offers free users 750 conversion minutes per month.
Step 2. (Optional step) You can modify the audio parameters by hitting the Advanced setting icon;
Step 3. Click Convert to MP3 to initiate the conversion. When the conversion ends, you can touch the Download button to get the converted MP3 files.


These are the whole process of how to convert Opus file to MP3 with the mentioned online & offline converters. When dealing with small-sized files, web-based applications sometimes are wiser choices. But if your main concern is security, or internet connectivity is an issue, a desktop converter is likely the right choice for you.
Terms and Conditions | Privacy Policy | License Agreement | Copyright © 2009-2025 WonderFox Soft, Inc.All Rights Reserved