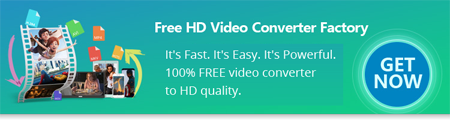 X
X ![]() by Michelle
by Michelle
Updated on May 9, 2023
It's widely acknowledged that VLC is more than a mere media player but an all-in-one program capable of video converting, DVD ripping, video editing, etc. Do you know that you can also use VLC to add audio to video? Shocking but true. Read on to know how to add audio to video in VLC.
Tips. If you want a simpler and quicker way to add an audio track to video, you can try this handy video software that can easily add new audio tracks to MKV, MP4, etc. for free:
VLC is the most popular media player in the world. People often marvel at its powerful and versatile functionalities. Well, here's a feature I discovered recently. If you're trying to add background music to your homemade videos, or want to insert a different soundtrack to your movie but don't know how, now you can rest easy. With just a few steps, VLC can easily solve your problem. And best of all, it's free! To learn more about how to add audio to video in VLC, read on.
Hot Search: Add Audio Track to MP4 | Add Audio Track to MKV | Add Audio to WebM
1.Launch VLC, go to Media on the top left corner, then “Open Multiple Files...” or you can use hot-key “Ctrl+Shift+O” to finish this step.

2.In the “Open Media” window, click “+Add...” on the right side of the “File Selection” bar to choose the wanted video file, then hit “Open”.

3.At the bottom area of this window, tick “Show more options”, then mark “Play another media synchronously” below. After that, click “Browse....” beside the “Extra media” bar. In the new window appeared, click “+Add...” to import the desired audio (or video that contains audio) file, then hit “Select”.

4.In the first “Open Media” window, click “Play”. Then at the video-playing platform, right click your mouse to select the added audio track. Or go to “Audio” on the top menu bar > “Audio track’ > “Track 4 (the added audio track)”.

In addition to knowing how to add audio track to VLC, you might also want to know how to save the newly integrated file so as to choose directly the desired audio track without adding it again the next time you play the file. In that case, follow the below instruction:
In “Step 4” of Part 1, choose “Convert” instead of “Play” at the bottom right side. In the “Convert” window, select one suitable preset profile in the middle area of this interface. Then choose the destination path for your video by clicking “Browse” in the “Destination” section. Finally, hit “Start” to begin the process.
Tips: This might take a while depending on the size of the file. Then you’ll get the newly integrated file.

At last...
Now you have known how to add audio to video in VLC and save the combined video locally. Isn’t it easy and practical? If you find this article helpful, please feel free to share it!
Powerful DVD Ripper for Windows

WonderFox DVD Ripper Pro
WonderFox DVD Ripper Pro is a professional DVD ripping program that can easily rip any DVD, be it homemade or commercial, to all popular formats including MP4, MKV, MP3, WAV, H264, H265, Android, iPhone, etc. without a hitch. It also lets you edit and compress DVD videos at high efficiency. Download it to enjoy a fast and trouble-free DVD-ripping experience.