MOV black screen can be caused by various factors, such as a damaged file, missing or incompatible video codec, or an outdated media player. The fastest method to resolve this issue is transcoding MOV to your device-friendly format, and all you need is this powerful video converter:
https://www.videoconverterfactory.com/download/hd-video-converter-pro.exehttps://www.videoconverterfactory.com/download/hd-video-converter-pro.exe
Many of you have encountered the black screen issue when playing or editing an MOV file. Before resolving the problem, it’s necessary to figure out the reasons behind. Here are the common causes of MOV file black screen:
X 1. Damaged MOV file or header file corruption
X 2. The required MOV codec is missing
X 3. Incompatible or outdated media player
X 4. The video resolution is too high
X 5. Incomplete file download or conversion
X 6. Improper handling of the device
X 7. Virus attack
Apart from the reasons above, there are other possibilities for the MOV video file black screen or inaccessible issue, such as the formatted device, file system corruption, etc. But no worries! The following post gives solutions for this issue caused by different factors. Just move to the next part.
Below are four ways to fix the MOV black screen error in different circumstances. Read on and follow the instructions for your needed one.
Repairing MOV files can help you solve MOV not showing video but a black screen error in the case of 1/5/6/7.
Damaged files will definitely lead to the video black screen error. File corruption often happens when you download, convert, and transfer a video file. If your download is 0kb (empty), re-download the video if possible. If you convert MOV files incompletely, there may be no video but only audio, or nothing in the resulting file. Moreover, severe virus attacks and additional changes to the file headers like format, size, or author can give rise to the issue of MOV file not showing video but black screen.
It’s easy to repair a broken MOV file with a dedicated video recovery tool like QuickTime or VLC player. You can also utilize an online repair tool, which requires no software installation on your device.

Quite a few MOV files come from digital cameras and drones, and the video resolution gets high at up to 4K and 8K. However, our computers generally are not powerful enough to play such high-definition video files. Fortunately, video transcoding offers a good solution for smooth video playback on different devices and qualities. For instance, you can transcode high-resolution (4K/8K) videos to the device-compatible resolution, change the video format and codec to be supported by your media player, and transcode the video size, bitrate, frame rate, aspect ratio, etc.
To solve the MOV black screen problem due to the case of 1/2/3/4 by transcoding, a powerful video transcoder is necessary. And I would recommend WonderFox HD Video Converter Factory Pro, the best video transcoding software for Windows. It can help you change all video parameters to your desired ones to play and edit MOV files on any device without a hitch! Now, free downloadfree download the software and follow the steps below to fix your black MOV video files.
Step 1. Import Corrupted MOV Files
Run HD Video Converter Factory Pro on your PC and open the "Converter". Then, click "Add Files" or "Add Video Folder" to import your MOV files.

Step 2. Transcode MOV Files
Click the format image on the right side of the interface. Here are 500+ profiles, including MP4, MOV, MKV, WMV, AVI, MP3, WAV, FLAC, iPhone, Android phone and tablet, smart TV, and more. Select the video format compatible with your media player.
Then, click "Parameter settings" below the image to alter the video resolution, bitrate, encoder, etc. You can also compress the file size using the batch compression feature.
Step 3. Start Transcoding
Specify an output path and click "Run" to start the video transcoding process. Once done, you can play the final MOV files to check whether the error is fixed.
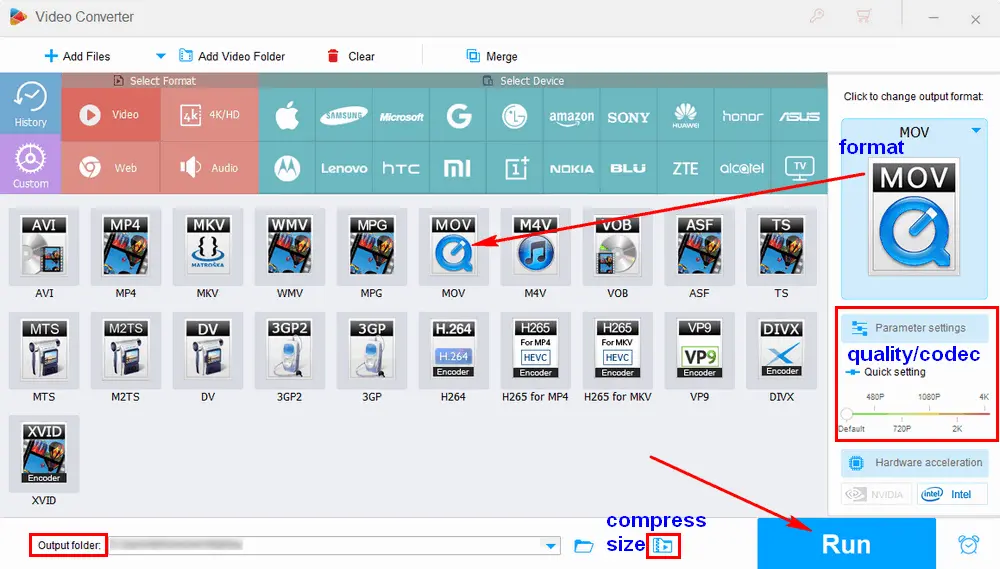
Without the necessary MOV codec or compatibility with your media player, MOV does not show video but a black screen. As we know, MOV is a container format that can contain various video and audio codecs. If the video or codec is not supported by your computer, media player, or editing software, the file cannot be recognized and played. In this case, you can download the required MOV codec to avoid the error of 1/2. Yet it’s not recommendable because extra codecs from websites may be not clean or compatible with your device.
Hot Searches: Best Codec Pack for Playing Video and Audio Files | How to Install MOV Codec for Windows 10
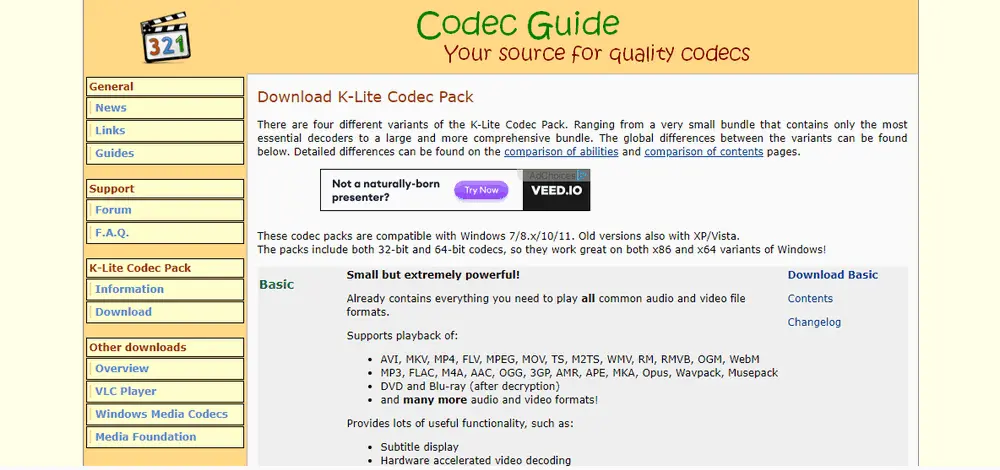
If your media player is out of date, it cannot deal with some advanced codecs like HEVC in the MOV container. In this case, you need to upgrade your player to the latest version. If it doesn’t work, it may be due to the incompatible video format or high resolution (the cause of 3/4). You can try other excellent media players that support 2K, 4K, or even 8K to play hi-defi MOV files. Commonly used MOV players include QuickTime Player, VLC Media Player, PotPlayer, and 5KPlayer. But it doesn’t mean you can play MOV files with them without any hassles. For example, VLC cannot play MOV files protected by DRM (digital rights management).

MOV black screen is a common issue. It often happens when you stream, play, or edit MOV files on the computer. Videos can get accidentally damaged or deleted, so you can’t access the previous files. File corruption will lead to video playback failure. Beyond that, the missing codec, incapable media player, and viruses are possible reasons behind the MOV file black screen error.
You can check what video format, codec, and resolution your media player supports. If the parameter settings are wrong, transcode them to the required value with HD Video Converter Factory Pro. If the cause of the black screen error cannot be defined, you can use online video-fixing tools (e.g., https://fix.video) to scan and repair your corrupted MOV file. Besides, MOV codec download is helpful to smooth video playback and editing.
Choose the method based on your situation to fix the error! Thanks for reading till the end!

WonderFox HD Video Converter Factory Pro
1. Convert video and audio files to over 500 formats.
2. Download 720p/1080p/2K//4K/8K videos online.
3. Record the PC screen with system and mic sound.
4. Change video resolution, bitrate, codec, volume, etc.
5. Edit video files, make GIFs and ringtones, extract subtitles…
6. Support batch mode and GPU acceleration.
Privacy Policy | Copyright © 2009-2025 WonderFox Soft, Inc.All Rights Reserved