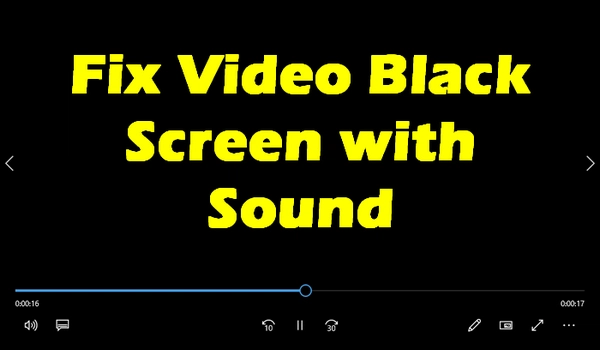
A number of reasons can lead to black screen when playing a video, including:
Although it seems complex, solutions to this problem are relatively straightforward. Below, we'll outline 8 different ways to fix this issue. Let's explore these solutions in more detail.
Video Playback Troubleshooter is the native troubleshooter on Windows to resolve issues related to playing a video. If it detects any problem, it will fix it. Here is how you can run the Video Playback Troubleshooter on your Windows 10 to fix the video playback error.
Step 1. Press the Start menu on your desktop and select Settings.
Step 2. Open Update & Security and choose Troubleshoot.
Step 3. Scroll down the page to find Video Playback.
Step 4. Click Run the troubleshooter.
Step 5. Choose I want to continue with this troubleshooter and follow the onscreen instructions.
Step 6. Follow the solutions it gives and see if the problem persists.
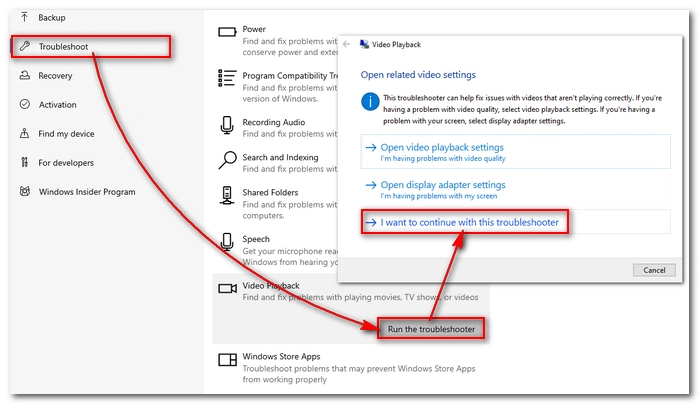

Sometimes, GPU may affect the Windows drivers’ performance and hence give a video black screen error. You can turn on accelerated graphics in Windows to try to fix the issue. Follow the steps below.
Step 1. Press hotkeys “Win + R” on your keyboard to open the Run command box.
Step 2. Type inetcpl.cpl and hit Enter.
Step 3. In the Internet Properties window, go to the Advanced tab and select Use software rendering instead of GPU rendering*.
Step 4. Click Apply and restart your computer.
Step 5. Now, play your video and see if the picture comes back.

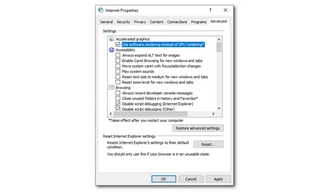
Note that if this method didn’t work, you should reset the settings to the previous condition. Just repeat the steps above and click Restore advanced settings > Apply to finish the process.
HEVC is a video coding format to encode and decode video data. Due to its high efficiency, it is often used to encode HD, 4K and 8K content. However, Windows does not support HEVC codec natively. If you are trying to play an HEVC video on Windows, you are likely to hear the audio only but no video.
You can check the codec of your video now. If your video is encoded with HEVC, you can install HEVC codec extensions from the Microsoft Store to easily fix the issue. Otherwise, try the next solution.
Also read: Get HEVC Codec for Windows 10 | Get HEVC Codec for Windows 11


Learn more: If you encountered an MP4 black screen, MKV black screen or MOV black screen, it often results from wrong video codecs. In addition to installing HEVC codecs, you can also convert the video codec format or try another video player.
In the previous solution, we told you that an unsupported video codec may be the cause of a black screen while playing a video. But HEVC is not the only codec unsupported by Windows. For other unsupported video codecs, you can either install the corresponding video extensions or convert the video to a Windows-compatible format directly.
WonderFox Free HD Video Converter Factory is a free video converter that can convert any video to a format accepted by Windows in just a few clicks. You can free download free download the software to convert your video file now:
Step 1. Launch the software and open the Converter program.
Step 2. In the converter, click Add Files to add your problematic video to the program. A direct drag-and-drop is also supported.
Step 3. Press the format image to expand the output format list. Then go to the Video format category and choose your preferred output video format. WMV and H264 are recommended formats that are compatible with Windows.
Tips. You can also choose MP4 as the output format. Then you need to open Parameter settings and configure the video encoder to H264 and the audio encoder to AAC.
Step 4. Finally, click ▼ to set an output folder and press Run to start the conversion at once. After the conversion, play your video and see if the problem goes away.


If the above methods still didn’t fix the problem, the cause may come from the outdated or corrupt graphics card driver. A malfunctioning driver may also cause video playback issues like video playing sound but no picture. And you can update or reinstall your graphics card driver to the latest version to address the issue. Here are the instructions.
Step 1. Search “device manager” in your Windows search box and bring up the Device Manager.
Step 2. Expand Display adapters.
Step 3. Right-click on the driver and select Update Driver.
Step 4. Choose Search automatically for updated driver software and complete the update.
Alternatively, you can uninstall the driver and download the latest graphics card driver from your manufacturer’s website.


If your videos show a black screen in Windows Media Player, the outdated version of Windows Media Player may be the culprit. You can reinstall Windows Media Player to the latest version (Windows Media Player 12) and see if it solves the problem.
Step 1. Type “turn Windows features on and off” in your Windows search box and hit Enter.
Step 2. Scroll to find Media Features and expand the option.
Step 3. Uncheck the box before Windows Media Player. This step will uninstall Windows Media Player from your system.
Step 4. Restart your computer.
Step 5. Repeat steps 1 and 2. Then check the box before Windows Media Player to install the latest version.
Now, open your video with Windows Media Player to see whether it plays correctly.

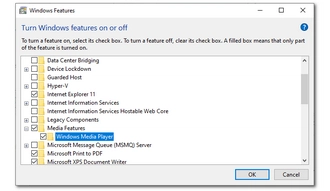
Windows update often comes with bug fixes and new features. Your problem might be resolved when you install the latest Windows update. But before that, remember to back up your data in case of data loss.
How to check for updates on Windows 11:
Step 1. Right-click on the Start menu and select Settings.
Step 2. Navigate to Windows Update.
Step 3. Click Check for updates.
How to check for updates on Windows 10:
Step 1. Click Start > Settings.
Step 2. Select Update & Security.
Step 3. Click Check for updates.
Step 4. If there are new updates, download the updates manually.


Maybe your media player just isn’t powerful enough to play your movies. In this case, you can try a different video player such as the VLC media player that can play most video and audio files out of the box. It may be the solution to your video playing but black screen problem.


Video not playing but audio works is a common problem on Windows because of outdated software, hardware and codec issues. Applying the fixes provided here, you should be able to enjoy your video without a problem. I hope this article was useful to you. That’s all. Thanks for reading till the end. Have a great day!
Terms and Conditions | Privacy Policy | License Agreement | Copyright © 2009-2025 WonderFox Soft, Inc.All Rights Reserved