Fortnite is an online video game. It has three distinct game mode versions, and each version has different settings and ways to play. To record the game, a good Fortnite screen recorder is necessary. So the following article introduces the top 3 game recording software and illustrates how to record Fortnite on PC Windows without frame drops. Download the highly recommended software and follow the step-by-step guide below:
https://www.videoconverterfactory.com/download/hd-video-converter-pro.exehd-video-converter-pro.exe
There are a lot of recording tools on the market to screen capture Fortnite gameplay. One of the best recording software is WonderFox HD Video Converter Factory Pro. It offers a simple yet effective way to record gameplay on a PC, such as Fortnite, Sims 4, CSGO, Valorant, Minecraft, and more. Using the software, you can record yourself playing Fortnite on the computer at a frame rate of up to 60fps. More importantly, there’s no frame drop, watermark, notification, and time limit! Just start recording and stop it when you finish. Also, high output quality is promised.
HD Video Converter Factory Pro can help you capture any screen activity, including gameplay, on Windows without lag and watermark. The system sound and external voices from your mic can be recorded simultaneously.
The next part is the specific tutorial on how to record Fortnite gameplay on PC. The recording tool we will use is WonderFox HD Video Converter Factory Pro. Please free downloadfree download it on your computer and follow the steps. The whole process is quite simple, and the software is easy to handle for all levels of users.
Run HD Video Converter Factory Pro after you install it. Select Recorder on the startup page and enter the Screen Recorder interface.

Select the game recording mode by clicking the third option at the top side. This mode enables you to record gameplay videos at 60 frames per second. Then choose the part-screen or full-screen mode to capture your gameplay. In the part-screen mode, you need to define a recording area by dragging the red border lines and adjust the box to the part you want to record. If you choose Full Screen, you will capture the whole screen of your computer. After confirmation, click on the OK button.

Set the recording format as MP4, AVI, MKV, or MOV at your will. Select a video quality or leave it as default. Activate GPU acceleration or not based on your needs.
Next, check the audio source in case there’s no sound in your game recording. Tap on the Desktop checkbox, or Microphone, or both to record internal and external voices at the same time.
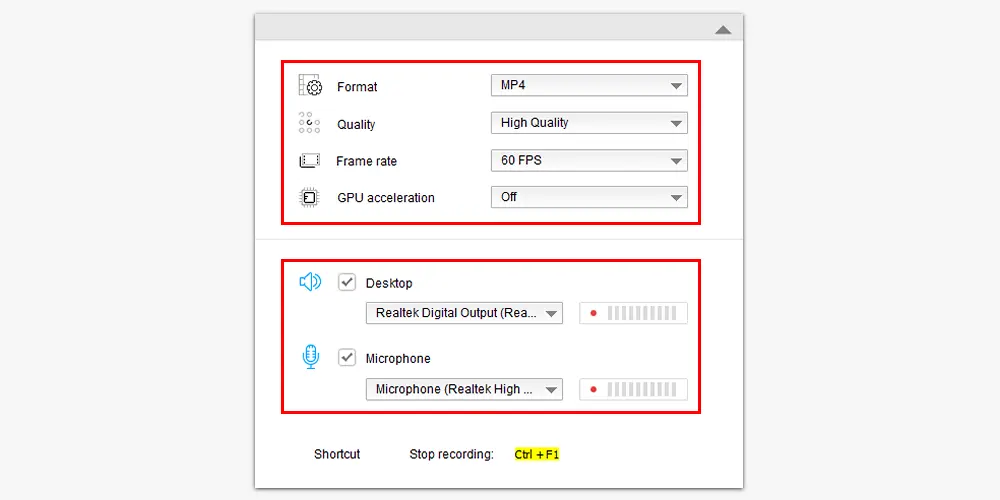
You can click the bottom inverted triangle button to specify an output path for the recorded video. Then click REC at the top of the Screen Recorder. The recording will start after a five-second countdown. When the recording starts, play the Fortnite game on your PC. Meanwhile, the recording software will minimize at the edge of your screen.
Once done, press the stop button at the edge or Ctrl + F1 on your board to stop recording. A window will pop up and prompt you to check the recorded video file.

1. Improve video quality and reduce file size;
2. Change video format and related parameters;
3. Download movies and music online;
4. Edit videos, make GIFs, extract audio/subtitles, and more features >>
OBS Studio is free and open-source software for video recording and live streaming. It’s one of the top Fortnite recorders for Windows. Besides capturing kinds of videos, this program offers an intuitive audio mixer with filters such as noise gate, noise suppression, and gain. It’s a little difficult for beginners. If you are a novice, you’d better check some tutorials or choose a simple screen recorder instead.
How to screen record Fortnite on PC using OBS Studio:
Step 1. Download and install OBS Studio from its official website: https://obsproject.com/download
Step 2. Launch OBS Studio and run Fortnite gameplay on your PC.
Step 3. Go to the Sources bar and add Game Capture. Then click Create new and add the name as Fortnite Capture or something like this. Press OK.
Step 4. Click Start Recording to capture the Fortnite video. When the game finishes, stop recording, and you can preview the recorded video on your computer. Then, you can directly upload and share your recording to YouTube, Facebook, or other social platforms.

Windows comes with a pre-installed recording feature called Xbox Game Bar. It can also help you record gameplay on a PC with ease. If you don’t want to install any third-party software on your computer, you can use this feature to capture video clips when playing Fortnite. Windows Game Bar also offers a handy way to take screenshots and turn on the mic while recording. Here is how to record Fortnite clips on PC via Xbox Game Bar:
Step 1. Enable the Game Bar on your PC. Go to Settings > Gaming > Xbox Game Bar > switch the button to On.
Step 2. After that, press Windows + G to open the Game Bar recorder.
Step 3. Launch Fortnite gameplay on your computer. Then click the record button in Game Bar to start recording Fortnite. And a timer will appear on your game window.
Step 4. When you’re done, click the button again to end the recording. The recorded game video will be saved in the Captures folder of your PC.

That’s all about the top methods of how to record Fortnite on PC without lag. Among the three screen recorders for Fortnite, HD Video Converter Factory Pro is more recommended. It offers a user-friendly interface and an easy-to-handle process for any screen recording task. It provides more options like recording format, frame rate, and specific audio sources. As external recording software, there’s no notification to other players when you start recording. After recording, this software lets you edit the recorded videos and export the files to other desired formats with high quality preserved. Combing so many useful features into one body, HD Video Converter Factory Pro is really worth a try. Get the software now, and it will never let you down!

WonderFox DVD Ripper Pro
It’s a professional DVD ripping program to deal with homemade and commercial DVDs. With it, you can easily digitize your DVDs to MP4, MKV, AVI, MP3, WAV, and other video/audio files. It also provides optimized presets for popular devices so that you can play DVD movies on your phone, tablet, and TV smoothly. Besides, it supports copying a DVD to an ISO image and Video_TS folder with 1:1 content. Just give it a shot!
* Please refer to the DVD copyright laws in your country before ripping a DVD.
Privacy Policy | Copyright © 2009-2025 WonderFox Soft, Inc.All Rights Reserved