PUBG is a popular STG shooting video game on Steam. When playing the PUBG game, you may want to save the highlights or memorable moments during the game. But how to save the highlights in PUBG with good quality? The following post gives easy and practical solutions.
Get the best screen recorder for PUBG (WonderFox HD Screen Recorder) to record PUBG gameplay in high quality with no lag! https://www.videoconverterfactory.com/download/hd-video-converter-pro.exehttps://www.videoconverterfactory.com/download/hd-video-converter-pro.exe
To record PUBG gameplay with high quality, WonderFox HD Video Converter Factory Pro is a good option for Windows. It offers a handy game recording preset that can record games like PUBG, LOL, TF, Roblox, Valorant, etc. with no lag in 60FPS. Besides gameplay, it can also capture live streams, speeches, online conferences, movies, and other videos effortlessly. It has no restriction on recording time and storage capacity – just record what you want on your PC.
It can record videos in MP4, MKV, AVI, or MOV format. You can also change the video format, edit the recording, and customize the video parameters for sharing and uploading to YouTube, Facebook, FC2, Vimeo, etc.
Next, I’ll show you how to record the game PUBG. Please installinstall the best PUBG screen recorder on your PC for preparation.
Now, free downloadfree download the best screen recorder app for PUBG and follow the instructions below.
Launch HD Video Converter Factory Pro after installing it on your PC. Choose Recorder among the five functions (Converter, Downloader, Recorder, GIF Maker, and Toolbox).

On the upper side of the new recorder interface, you can choose a mode to record the gameplay. Click the third option to select the game recording mode (record at 60 frames per second). Then choose custom or full screen mode to select a recording region, and press OK to confirm the recording area.
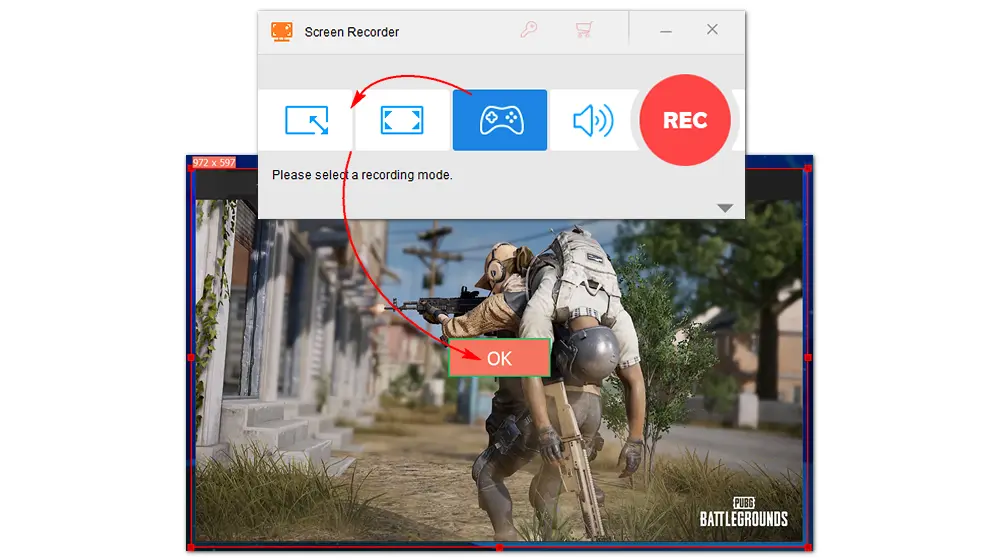
Choose a recording format and quality. By default, the "Desktop" and "Microphone" audio sources are both checked to record the system sound and your mic voice. If you don't want to record your voice or the background noise, just disable the "Microphone" option. Next, click the inverted triangle button to set an output folder for the gameplay recording.
Learn How to Record Game Audio and Your Voice while Gaming >>
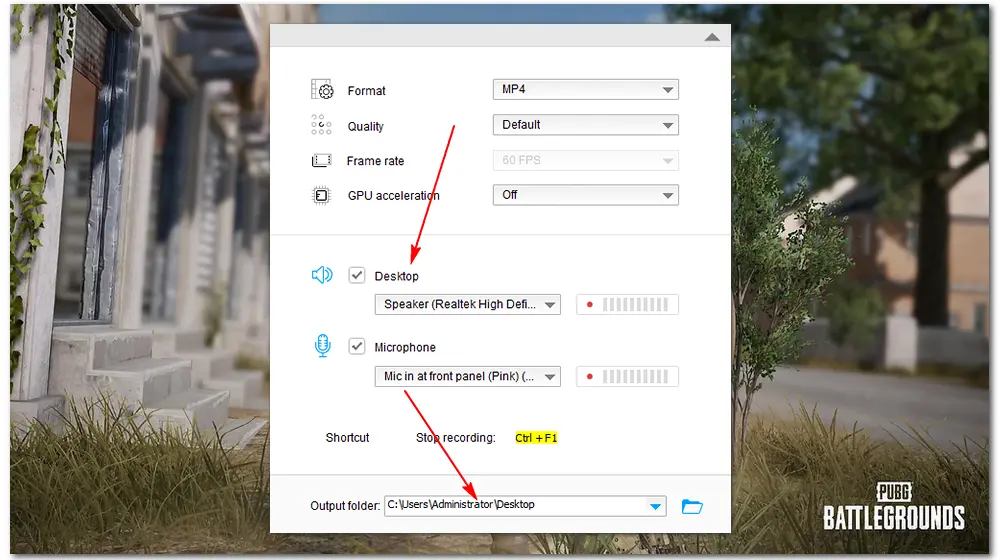
Now, press REC icon to record your PUBG gameplay after five seconds. And when you’re done, press Ctrl + F1 or hi the button to finish the recording.
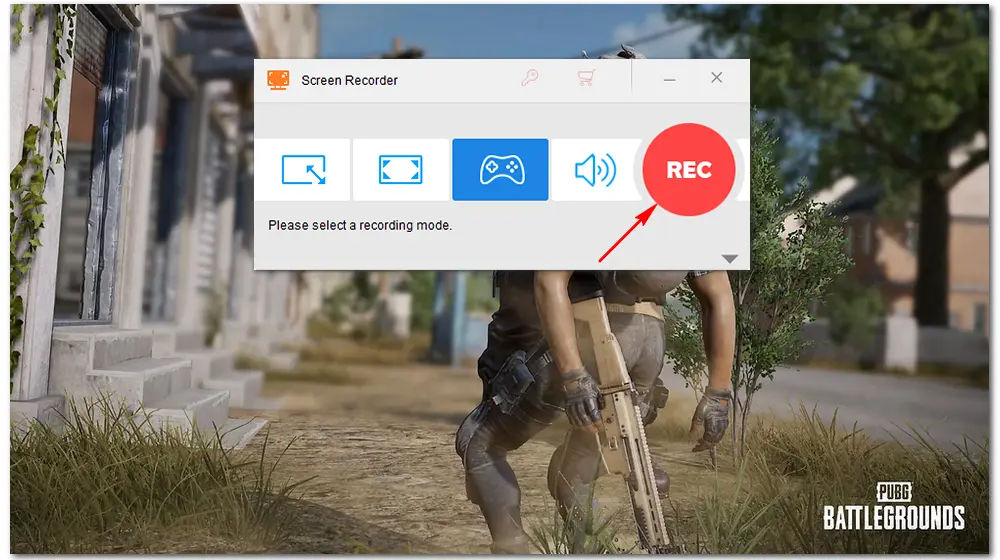
Windows provides a built-in game recording program – Xbox Game Bar. It allows users to capture screen activities on PCs up to 60 frames per second. It also supports taking screenshots and recording with audio.
How to use the PUBG screen recorder – Xbox Game Bar:
Step 1: Start your gameplay in PlayerUnknwon’s Battlegrounds.
Step 2: Press “Win + G” to initiate Xbox Game Bar.
Step 3: Click the “Record” button on the toolbar to start recording.
Step 4: Click “Stop” to finish recording when you’re done.
Step 5: Find the recorded game video in the “Gallery” section.
However, Xbox Game Bar limited the maximum recording length to 4 hours. It cannot capture the desktop screen, and you cannot use it to record part of the screen. Moreover, it doesn't offer any built-in editing features.

That’s all the information about the best screen recorder for PUBG. We’ve walked through the whole process of recording the PlayerUnknwon’s Battlegrounds gameplay on PC. Hope this post could be helpful to you. Thanks for reading!
Privacy Policy | Copyright © 2009-2025 WonderFox Soft, Inc.All Rights Reserved