![]() by Vita
by Vita
Updated on Jan 30, 2024
There are a wide range of selections if you are looking for a tool to burn DVDs, and some people try to burn DVD with handbrake. Can Handbrake burn DVDs? And how can we burn any video to a playable DVD? We will show you the detailed information in this article.
As a footnote, if you need to rip DVDs, especially copy-protected DVDs that Handbrake can’t handle, you can try WonderFox DVD Ripper Pro:
Handbrake is a famous video transcoder. Users can use it to rip DVDs to digital videos and change video formats. Meanwhile, Handbrake offers many other additional features. For example, you can use handbrake to compress videos, rotate videos, and convert ISO files. Therefore, some people wonder whether they can use Handbrake to burn DVDs. There are various related tutorials on the Internet but you would find that all of them don’t offer an exact solution you need. Why? In fact, Handbrake doesn’t offer a DVD burning feature. If you need to burn DVDs, you can only make use of other DVD burning software. And in the following part, we will show you such an effective tool and tell you how to burn DVD step by step.
A piece of good DVD burning software is an essential tool. Not so long ago, we have reviewed the top 10 DVD burning software: Top 10 Free DVD Burning Software for Windows 10.
You can choose one from the list to burn DVDs and all the tools can help you complete the task without hassles. Especially, here I recommend that you use DVDStyler. DVDStyler is a multiple-platform free DVD author for Windows, Mac OS X, and Linux. It supports MP4, AVI, MOV, MPEG, OGG, WMV and many other audio formats and empowers users to create special DVD menus, customize DVD settings, choose a DVD format, etc. Here are the steps of burning DVDs using DVDStyler.
Preparation: Insert a blank DVD disc into your computer optical drive.
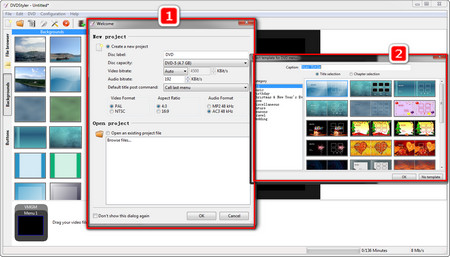 Customize DVD Settings and Choose a Template
Customize DVD Settings and Choose a Template Step 1. Launch DVDStyler, on the Welcome dialog, enter the DVD label, select your DVD disc capacity, video/audio bitrate, video formats from NTSC for North American countries and Japan or PAL for others, aspect ratio, and audio format. Then, click on OK to save the settings.
Step 2. It will prompt you to fill in the title for the DVD menu and choose a menu template.
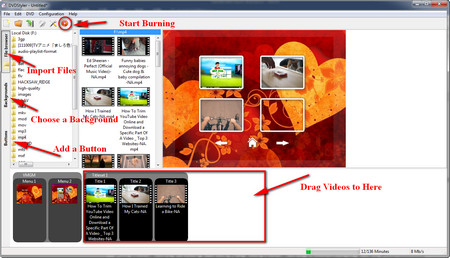 Burn a DVD
Burn a DVDStep 3. Head to and select File browser, find the video files you want to burn into a disc, and drag them into the Titleset Manager area on the bottom of the window. The available space of the disc will be displayed on the lower right.
Step 4. Head to Background and choose a needed background image for the DVD menu. Or you can add an image from your computer as you import video files.
Step 5. On the right Menu Editor, right click and choose Add > Text to enter the title.
Step 6. Navigate to Button, and drag a button to the right Menu Editor. You can right click on the button to edit it.
Step 7. Now, click on the orange Burn button to start the burning process.
In Summary
It’s all about Handbrake burn DVD. In a short, you can’t directly burn DVD with Handbrake as it doesn’t offer a handbrake DVD burner. However, Handbrake can help you convert a wide range of video files to a format supported by DVD like MPEG-2 and also rip videos from DVDs. If you have needs like these, Handbrake can be very useful.
Posts You May Like: HandBrake Tutorial | HandBrake Rip DVD | 12 Handbrake Alternatives | Encode H.265 with Handbrake
The Top-rated DVD Ripper Performs Like a Charm

WonderFox DVD Ripper Pro
The powerful DVD ripping tool can deal with all kinds of advanced DVD copy protection and keeps timely updates to catch up with new encryptions. Meanwhile, it supports all common video/audio formats and devices. Then you can easily play DVD movies on your mobile devices anytime and anywhere. Beyond that, it can help make 1:1 flawless ISO image copies from DVDs.
* Please DO NOT use it to rip any copy-protected DVDs for commercial purposes.