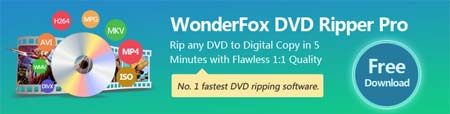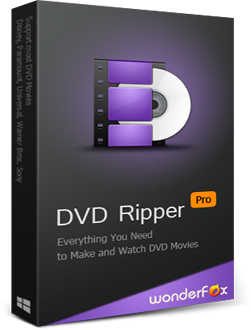HandBrake Convert ISO to MP4
HandBrake Convert ISO to MP4
Before starting HandBrake ISO to MP4 conversion, make sure you have installed the latest version of HandBrake. If not, download it here: https://HandBrake.fr/.
Step 1. Run HandBrake and a Source Selection interface will pop up.
Step 2. Click File on the left (Open a single video file) to import your ISO image file or drag and drop the ISO file directly to the interface. HandBrake will scan the DVD ISO titles and load the contents.
However, one thing to note is that HandBrake CANNOT circumvent copy protection of any kind, it only works with DRM-free discs and ISO files. If an error "No valid source or titles found." is prompted when importing an ISO file, the ISO file probably contains copy protection encryption.
 Convert ISO to MKV HandBrake
Convert ISO to MKV HandBrake
Step 3. Then, select the right title, preset format or specific device as you wish. Under the Summary tab below, select MP4 or MKV as the output format. You're allowed to add the built-in subtitles or external subtitles. Of course, you can also customize audio and video codecs under the Video and Audio tabs.
Step 4. Click "Browse" button to select an output directory to save the converted video file on the bottom of HandBrake.
Step 5. Finally, click on the green Start Encode button to start the conversion of HandBrake ISO to MP4 or HandBrake ISO to MKV with HandBrake GPU acceleration enabled.