DEM a love-hate file type that is not compatible with all media players and video editors. It can be a bit tricky if you want to convert DEM files to a more widely compatible format like MP4. Now we'll tell you why and show you the only workable solution.
If you're a gamer who likes to share your favorite moments in CS:GO or DOTA 2 with friends or followers, or someone who has received a DEM file but doesn't know how to play it outside of the game engine, you might be wondering if there is a way to convert DEM to MP4, a format that is more widely supported and easier to share.
The short answer is NO! DEM files cannot be directly converted to MP4 as they are not video files, but rather events of everything that has happened in the game. DEM stands for demo or demonstration, and it contains instructions to re-enact the match within the game engine version it was recorded with. In other words, there is no such thing as a "DEM to MP4 converter" available.
However, don't worry, as there is a workaround. The only thing that works is to capture your screen with a third-party video recorder while replaying the DEM file in the game engine. Next, we will walk you through the simple process.
HD Video Converter Factory Pro offers a dead-easy way to record DEM demo to MP4/AVI/MOV/MKV with high quality. With this tool, you can even edit and convert your recording with ease. Get this handy tool and have a try!
There are several good screen recording software available, both paid and free. Some popular ones include OBS, Bandicam, and Camtasia. However, they are not user-friendly to either green hands or beginners due to the complexity and high cost.
Instead, I'll strongly recommend WonderFox HD Video Converter Factory Pro, a full-fledged video and audio processing toolkit, that allows you to record, edit, and convert your DEM demo to MP4 when you open it in the game engine. The intuitive interface makes it easy for anyone to use. Download it and let's dive in.
Install and runInstall and run the powerful HD Video Converter Factory Pro and access the "Recorder" option on the startup interface. From there, click the "Down Arrow" icon on the compact window to expand the full Screen Recorder.

Whether you're looking to capture the entirety of your screen or just a specific section, the Screen Recorder offers 4 distinct recording modes to choose from. Select the mode that best fits your needs based on how you plan to record your DEM demo:
1. Custom Mode: This mode allows you to select a specific part of your screen to record, perfect for honing in on key gameplay elements or UI elements.
2. Full Screen Mode: If you want to capture your screen activities in their entirety, Full Screen Mode has you covered. This mode is perfect for showcasing immersive gaming experiences or complex demos.
3. Gaming Mode: Designed to work in tandem with Custom Mode or Full Screen Mode, Gaming Mode offers the ability to record video at a default frame rate of 60fps, making it the ideal choice for recording fast-paced gameplay.
4. Audio-Only Mode: If you just want to record system sound or microphone audio, Audio-Only Mode offers an efficient and easy-to-use solution.

Before you begin recording your DEM replay, it's important to fine-tune your recording settings. Choose MP4 as your desired recording format and adjust your output video quality and frame rate to ensure the highest possible fidelity. Similarly, you're able to record and convert DEM to AVI, MKV or MOV.
You can also choose to turn GPU acceleration on or off depending on your needs. Additionally, you can record sound from your computer system, microphone, or both to create a fully immersive recording.
When you're ready to save your MP4 recording, simply select a location on the bottom to save the file. And don't forget the handy Ctrl + F1 shortcut to stop your recording!
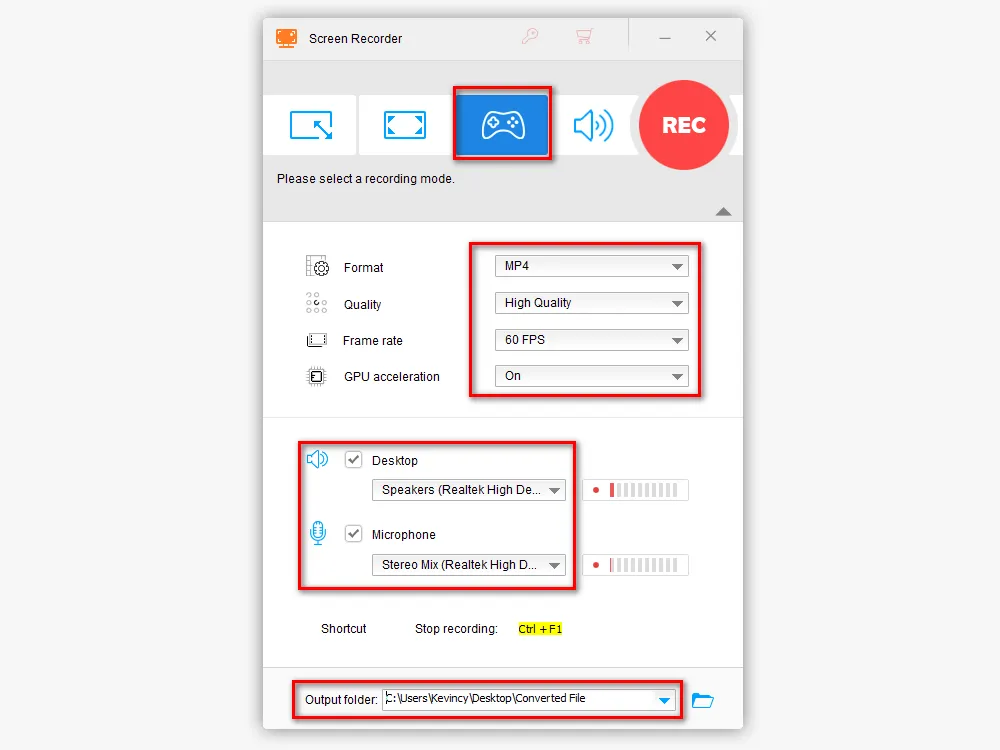
With your recording settings all set, it's time to run the game engine and load up your DEM file. You can do this using console commands or a built-in demo player.
It's important to ensure that you're using the same game engine version that was used to record the DEM file to ensure compatibility. You can choose to record the gameplay in full screen or windowed mode based on your preferences.
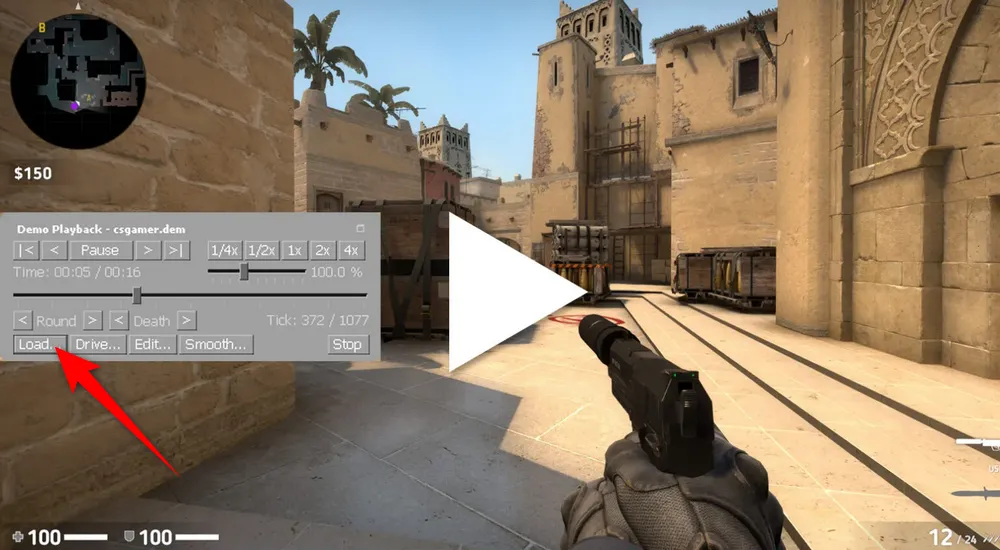
You're almost there! Once everything is set up, simply switch back to the Recorder and hit the big red "REC" button. After a brief 5-second countdown, begin replaying your DEM file in the game to let the screen recorder capture the gameplay. In the process, you're able to adjust or change camera perspectives, game elements, etc. Be sure to play the file from start to finish to ensure that everything is captured correctly.
Once the gameplay is complete, hit "Ctrl + F1" to save your MP4 recording to the designated output folder. Congratulations - you've successfully converted your DEM file to an MP4 video!
While this method requires a bit more effort, it's the only way to get a video-like playback of the match captured in the DEM file.

Optimize Game Settings: Set the game's resolution and graphics to high quality to ensure the recording is clear and detailed.
Use High Frame Rates: Configure the screen recorder to capture at a high frame rate (e.g., 60fps) for smooth playback, especially for fast-paced gameplay.
Ensure Sufficient System Resources: Close unnecessary applications to allocate more system resources to both the game and the recording software, preventing potential lag or performance issues.
Test Recording: Conduct a short test recording to verify that all settings are correct and that the audio and video are being captured as intended.
A: A ".dem" file is commonly a demo of gameplay or a specific game event that can be replayed later. It captures the player's actions, movements, and other relevant data within the game. These files are often used by players, game developers, or content creators to review gameplay, analyze strategies, create tutorials, or produce videos. It's widely-used in different games, such as CS:GO, DOTA/DOTA 2, Team Fortress 2, Quake/Hexen II, and more.
A: No, video editing software cannot directly convert DEM to MP4. As mentioned, there isn't a direct DEM to MP4 converter available. However, you can import the recorded video file from the screen recorder into video editing software and edit it as needed.
A: No, DEM files are specific to the game engine version they were recorded with, you need to use the same game engine version that was used to record the file. Simply speaking, you can neither play CS:GO DEM files in DOTA 2, nor play DOTA 2 DEM files in DOTA.
A: Adjust the graphics settings to their highest level before replaying the DEM file and recording it as an MP4. Additionally, the quality of the output video will depend on the recording settings you choose, including resolution, framerate, and bitrate. These settings can be modified in the console commands or the recording software you use to capture the screen.
A: It's worth noting that recording and converting DEM to MP4 can be a time-consuming process, especially for longer replays.Try to use Game Mode to record screen in 60fps. You may also need a powerful computer to handle both the game and recording software simultaneously. Don't forget to close other applications and processes to free up system resources before your recording process.
HD Video Converter Factory Pro, a great Swiss army knife of A/V processing, works as a novice-oriented video editor, converter, downloader, recorder, compressor, GIF maker. Get the all-in-one app here!
While WonderFox HD Video Converter Factory Pro is recommended for its user-friendly interface and comprehensive features, there are also other options available for your choices:
While DEM files cannot be directly converted to MP4, using a screen recorder to capture the gameplay while replaying the DEM file is an effective workaround. With a bit of technical knowledge and expertise, anyone can share their favorite gaming moments with others who don't have the same game engine as you. We hope this article has provided you with a comprehensive guide on how to turn your DEM file to a shareable and playable MP4, and answered some of the common questions related to the topic. Thanks for reading!

WonderFox HD Video Converter Factory Pro
1. Record live streams, gameplay, webinar, video call...
2. Download video/music from 1000+ pop sites.
3. Convert video/music to 600+ optimized presets.
4. Compress large-sized videos with no quality loss.
5. Handy editing features suitable for green hands.
6. Create unique GIF from video or separate images.
7. Ringtone Studio, Subtitle Extractor, and MORE...
Privacy Policy | Copyright © 2009-2025 WonderFox Soft, Inc. All Rights Reserved