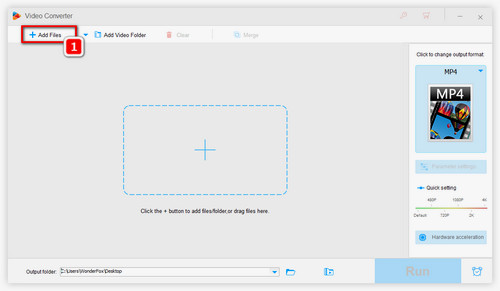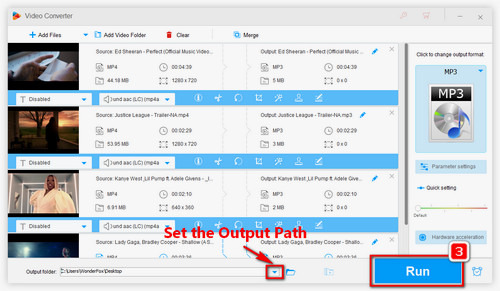Convert MP4 to MP3 in VLC
Convert MP4 to MP3 in VLC
Step 1. If you have installed VLC media player on your computer, open it. Or download the latest version here: https://www.videolan.org/vlc/index.html
Step 2. Click on “Media” on the menu bar, and select “Convert/Save” option. Or press the hotkeys Ctrl+R on the keyboard.
Step 3. In the Open Media window, press “+Add” button and import the videos you want to convert to MP3. Here I convert VLC MP4 to MP3. Next, press “Convert/Save” button.
 Start Converting VLC to MP3
Start Converting VLC to MP3
Step 4. Choose “Audio - MP3” option in the drop-down list of “Profile” section. Then click on “Browse” button to specify the output path, rename output file and “Save” it.
Tips. Besides making VLC convert to MP3, you can also choose bit rate, number of channels, sample rate in Profle Edition window. Just click on the setting icon next to the drop-down list.
Step 5. Finally, click on “Start” to convert VLC to MP3. After the conversion is completed, you can find the MP3 audio in the output folder.
Also Read: VLC Audio Sync | Convert VLC to MP4 | VLC Batch Conversion