
If you want to extract audio from a video for archival or editing, save the audio in WAV format as this will preserve the highest possible audio quality with every detail. But, what is the easiest and fastest way to convert video to WAV? Do you want to convert multiple videos to WAV at one time? Don’t worry, this post is for you. 🤗
Here, you will find a dedicated video to WAV converter software that can help you convert any video to WAV on a Windows machine in three simple steps. Just read and follow.
WonderFox HD Video Converter Factory Pro is a professional and easy-to-use program on Windows that can handle all kinds of video and audio conversions.
With support for almost all formats, it will let you easily convert various videos, including MP4, AVI, MOV, MKV, WMV, MPG, etc., to WAV in just a few clicks. Also, it can help you convert dozens or hundreds of files at one time to save you time.
The program has customizable settings, allowing you to adjust the audio encoder, channels, bitrate, etc. to control the output size and quality. With proper settings, you can get WAV files of the highest audio quality.
Next, let’s free download free download this video to WAV audio converter and follow the tutorial below to convert video to WAV with ease.
* Please download and install download and install the video to WAV converter on your computer first.
Launch the WonderFox software on your PC and open the Converter program.
Then, click Add Files or Add Video Folder to import one or more video files you want to convert. Alternatively, you can drag and drop the source file(s) directly into the interface.


Click the format image on the right side of the program to expand the output format list. Then click the Audio format tab and choose WAV as the output format.


Optionally, you can open Parameter settings and adjust the WAV settings including encoder, channels, bitrate, etc. as needed. To obtain the best quality, you can try the following settings.
🔔 Note that encoder with higher sample depth ("16", "24", "32") and higher sample rate will result in larger file size.
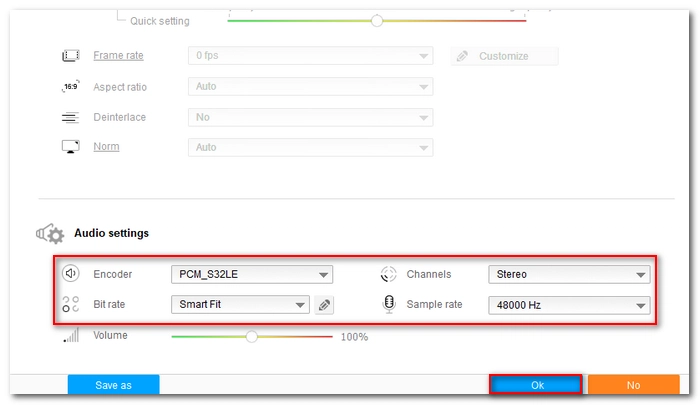
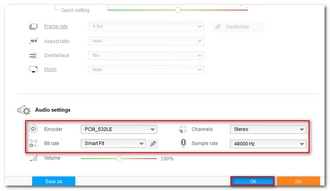
Finally, click the ▼ button to set an output folder and press Run to start the conversion immediately.
💡 Before conversion, you can use the Trim and Merge tool to cut the clip and join clips if you want.


That’s the whole process of converting video to WAV file. Follow these steps and you will be able to convert video to other audio formats effortlessly. That’s all for now. I hope this article was helpful to you. Thanks for reading. Have a great day today!
Also read: Audio to WAV
WonderFox HD Video Converter Factory Pro lets you convert video to WAV for free for the first five minutes. For converting longer files, you’ll need to purchase the full program. Currently, the 50% off coupon is still valid.
WonderFox HD Video Converter Factory Pro supports batch mode. To use the batch mode to convert multiple MP4s to WAV, all you need to do is to import all your MP4s into the software, select the WAV format, and then start the batch conversion.
Note that the concurrent number for file conversions is limited to 10 to ensure conversion stability.
Besides WAV, you can also convert your video to FLAC, which is a compressed lossless format that can retain the highest audio quality at a smaller size. To make your audio most storage-efficient, you can also convert your video to lossy compressed formats like MP3, AAC, and M4A.
Terms and Conditions | Privacy Policy | License Agreement | Copyright © 2009-2025 WonderFox Soft, Inc.All Rights Reserved