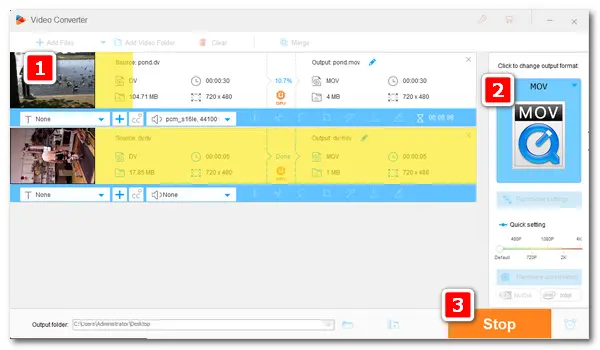
DV (Digital Video) files are raw video files created by digital cameras. Most media players and editors do not support this kind of video. If you want to share the recorded DV videos on your social platforms or edit the videos in iMovie, you need to convert them to be compatible video formats such as MOV. The following article shares an easy yet effective way to convert DV to MOV. Read on if you’re interested.
To convert DV videos to MOV efficiently, a powerful DV converter is necessary. Among kinds of converting tools, WonderFox HD Video Converter Factory Pro is the best choice for Windows. It’s a powerful video converter that supports all mainstream video/audio formats including DV. It can help you convert DV files to MP4, MOV, AVI, etc. easily and fast while keeping the video quality. Besides, it allows you to convert multiple DV files at a time, and the GPU acceleration makes the conversion process less time-consuming.
Next, I’ll show you how to convert DV to MOV with this converter. Free downloadFree download it on your PC to be prepared.
Launch the DV to MOV converter on your PC. Choose the Converter on the home interface. Then click Add Files to import your DV videos. Or you can drag and drop them into the program directly.

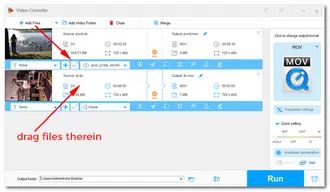
Open the format list on the right side of the interface. Head over to Video and hit MOV to set it as the output format.
Tips. In Parameter settings, you can change video resolution, bitrate, frame rate, audio sample rate, and other settings as you wish.


Back to the main interface, click the inverted triangle button to set an output destination. Then press Run to change DV to MOV immediately.

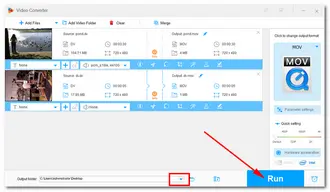
HD Video Converter Factory Pro also features essential editing tools and a one-click compression option, so you can use it to edit and compress DV files.
Free downloadFree download this versatile software first and see how it goes in the following part.
Launch the software and open the Converter. Load the videos you want to edit. Click the function icon below the video to enter the editing interface. For example, click the rotating icon to rotate video 90 degrees clockwise or counterclockwise. And press OK to save the changes.
Useful tips you may need: Cut Video丨 Add Subtitles 丨 Merge Videos 丨 Add Watermark

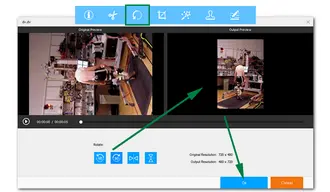
As mentioned above, DV files are stored in a standard raw format so they always have large sizes. When you convert DV files to MOV, MP4, AVI, and other popular formats, the source video will be re-encoded with advanced codecs, which can greatly reduce the file size while keeping good video quality.
If you want the file to be smaller, click the compression button and drag the slider to set a compression ratio. Then hit Run to export the compressed video to your local folder.


That’s all about how to convert DV to MOV easily on Windows. Hopefully, this article could be helpful to you. Thanks for reading!
Terms and Conditions | Privacy Policy | License Agreement | Copyright © 2009-2025 WonderFox Soft, Inc.All Rights Reserved