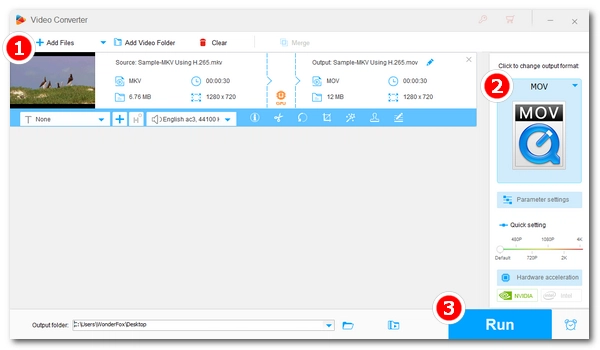
Key Points:
Looking to convert HEVC to MOV? You’re in the right place. Below, we provide three excellent ways to convert your HEVC files to MOV format to cope with different situations. Without further ado, let’s start!
Since HEVC is mainly used to encode 4K videos, it typically comes with massive size. Therefore, HEVC to MOV conversion will be CPU-intensive, and a powerful video converter is essential.
On Windows, WonderFox HD Video Converter Factory Pro is such a professional and easy-to-use program that can complete the required conversion in just a few clicks.
It is recommended that you convert HEVC files to H264 MOV so that Windows Media Player can recognize and play it. With hardware acceleration, the program can reduce the burden on the CPU, thereby significantly improving the conversion speed.
WonderFox can also handle many other format conversions and provides customizable output settings to meet your various conversion needs. At the same time, it can maintain high-quality output.
Now, download download the software and follow the instructions to convert HEVC/H265 to MOV.
Launch WonderFox HD Video Converter Factory Pro and open Converter. Next, click + Add Files or Add Video Folder to load your HEVC video(s) into the program. You can drag and drop the HEVC file(s) directly into the converter as well.

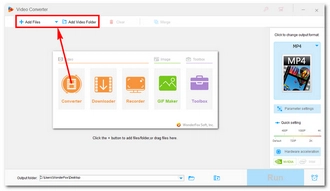
Click the format image on the right to unfold the output format list. Go to the Video section and select MOV as the output format. Then, open Parameter settings and adjust the video encoder as H264 or MPEG4 according to your needs.
💡 Tip: MPEG-4 and H.264 have lower compression efficiency than HEVC, so the output size will be larger. But H.264 is the better option because it has higher efficiency than MPEG-4 and more future-proof.
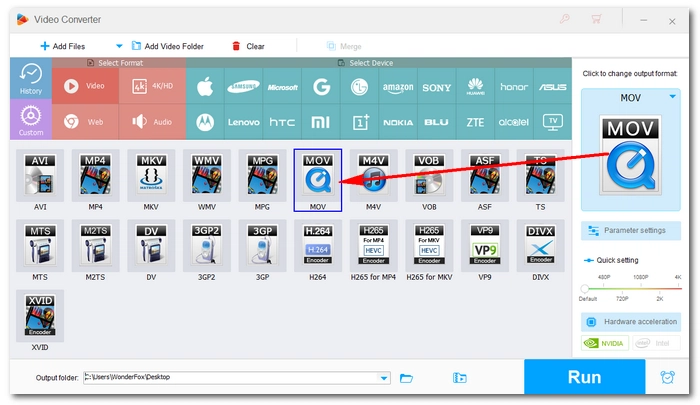

Click the ▼ button at the bottom to set an output path. Finally, click Run to start the conversion. It should take several seconds to a few minutes depending on the original file size and the output settings.
💡 Tip:

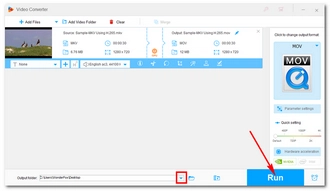
Mac users can directly use the QuickTime Player to export HEVC to MOV files using H.264 for greater compatibility or directly rewrapping HEVC file into MOV format. Meanwhile, it also lets you export with different resolutions to reduce file size. Just follow these steps:
Step 1: Open your HEVC video in QuickTime.
Step 2: Go to File > Export As, then select a resolution.
Step 3: In the Export window, select the location where you want to save the video, then expand the drop-down box at the bottom and select Greater Compatibility (H.264). If you just want to change the container format without re-encoding, select Smaller File Size (HEVC).
Step 4: Click Save to export the file as an MOV file.
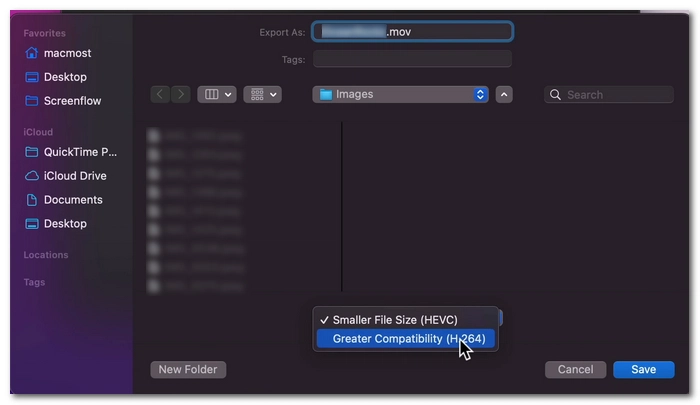
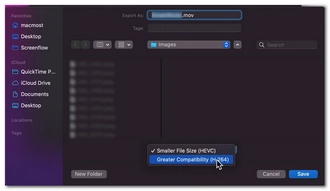
If your HEVC video is not supported by QuickTime, you’ll need to seek for third-party video converter such as Permute. This is a more advanced video converter that can handle nearly all video conversions. And it can help you convert HEVC to fit specific Apple devices directly.
Apart from the above methods, another way to convert HEVC files to MOV is to use an online video converter. The benefit is that you can access online tools on any device as long as you are connected to the Internet. You just need to upload your file, start the conversion, and then download the converted video. It's that simple.
But be aware that online tools usually have upload file size limits, and you may not be able to convert larger files. In addition, uploading files to websites may face the risk of data leakage, so it is best not to upload private files.
Below, I will share how to convert HEVC to MOV using Convertio, an excellent online file converter. This free tool supports files with a maximum size of 100 MB.
Step 1: Visit https://convertio.co/hevc-mov/ on your browser.
Step 2: Click Choose Files and upload the HEVC video to the site.
Step 3: Optionally, click Settings to modify the output settings, including codec, resolution, etc.
Step 4: Click Convert to let the conversion begin.
Step 5: Once converted, click Download to save the file to your device.
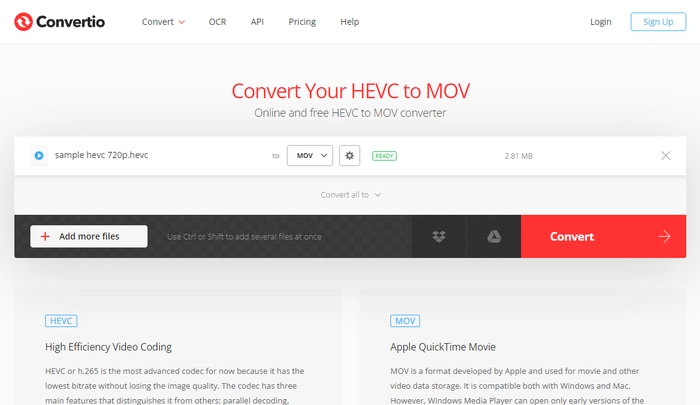
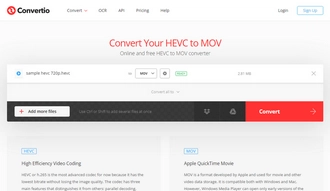
No, they’re not the same.
We should be clear that HEVC is a video codec, and MOV is a video container.
A video container is used to hold video, audio, and other metadata in one file, while a video codec compresses and decompresses the video data within the container. A codec cannot be converted to a container or the other way around. When we say converting a HEVC file to MOV, we often mean converting HEVC to MOV format that uses different codecs such as H.264 and MPEG-4.
By converting HEVC to MOV, we can enhance its compatibility and ease of editing, particularly on Apple platforms. To do this, you’ll need a suitable HEVC to MOV converter like the ones introduced above.
With the tools provided in this article, it shouldn't be difficult to handle HEVC to MOV conversion. You can choose the program to start your first conversion as needed. However, desktop programs are usually more recommended because they are more stable and safer to use. You can directly launch QuickTime on Mac, but for Windows users, you can click the button to download the recommended software:
That’s all I wanted to share, I hope this guide is helpful to you. If you have any questions during the conversion, please feel free to DM me on Twitter. I’ll be glad to help. Thanks for reading.
Terms and Conditions | Privacy Policy | License Agreement | Copyright © 2009-2025 WonderFox Soft, Inc.All Rights Reserved