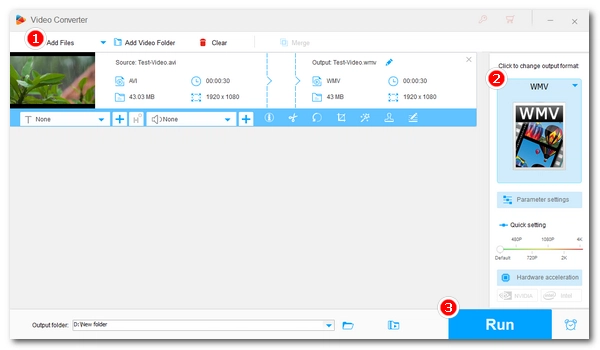
Windows allows users to play videos and music using its built-in Windows Media Player. You may have successfully played many media files before, but now, you seem to be unable to play AVI files normally, especially when you just did a system upgrade to Windows 10.
There are many reasons for this error. But the main cause might be unsupported codecs. Don't worry, though. In this article, I’ll help you fix AVI files not playing on Windows 10 with six working solutions. Let's first take a detailed look at the reasons why Windows 10 cannot play AVI.
When playing AVI files using Windows Media Player on Windows 10, you may experience playback errors. This is mainly due to unsupported video or audio codecs.
It is important to know that AVI is a video container format that can hold different video and audio codecs that are used to encode (compress) the video and audio data of an AVI file. Codec can also decode (decompress) media data, so media players also need codecs to decode video and audio data in order to play files. When a media player does not have the required codec, it cannot play the file. In other words, Windows Media Player on Windows 10 lacks the corresponding AVI codec. Therefore, it cannot play AVI files. Luckily, there are a number of fixes to this problem, and I’ll cover more details in the next part.
Note, however, that AVI files not playing on Windows 10 could also be due to file corruption and you will need to retrieve the file or repair the video if necessary. Read on to find out the solution.
An outdated version of Windows Media Player is often filled with bugs and does not have adequate codecs to cope with newer media files. If your Windows Media Player is not the latest version, you are strongly suggested to update the app to the latest version, which is Windows Media Player 12. This may just help you play AVI files on Windows 10 perfectly.
Here is how to update Windows Media Player:
Step 1. Type features in your Windows search bar and select Turn Windows features on or off.
Step 2. Locate Media Features and expand the option.
Step 3. Uncheck the box before Windows Media Player.
Step 4. Click OK and restart your computer. This will remove the current Windows Media Player from your system.
Step 5. Repeat steps 1 – 2.
Step 6. Check the box before Windows Media Player.
Step 7. Click OK and restart your computer again. This will auto-install the latest Windows Media Player for your system.
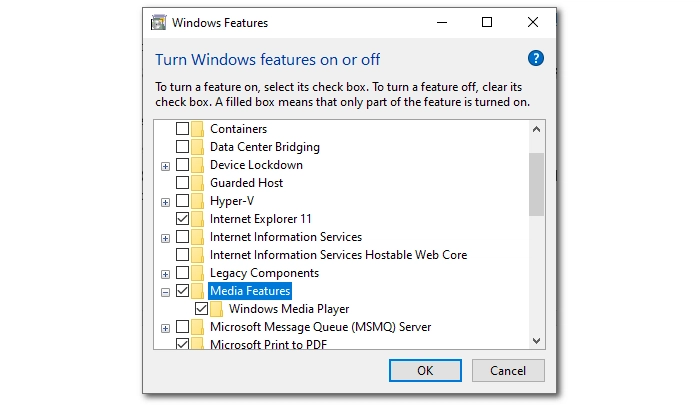
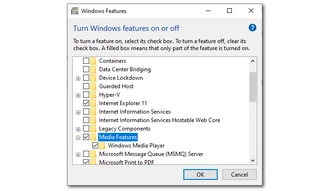
Now, try to play your AVI file with the newly installed Windows Media Player and see if the problem goes away. If it persists, try the next solution.
Since your AVI file not playing could be a codec issue, you can resolve the issue by converting the video to Windows Media Video (a format/codec supported by Windows 10).
WonderFox HD Video Converter Factory Pro is a powerful and professional video converter on Windows that can handle any kind of video conversion. The software supports all major formats and codecs and can help you easily convert AVI to Windows Media Video (WMV). Then you can play the converted video smoothly on Windows Media Player.
Also, the program allows you to modify video parameters, such as codec, resolution, bitrate, etc., to make your AVI files playable on Windows 10 and any other devices. You can download and install download and install the software now to start the conversion.
Step 1. Launch WonderFox HD Video Converter Factory Pro on your PC and enter the Converter module.
Step 2. Click Add Files in the upper-left corner to add the unplayable AVI to the program. You can add multiple files for batch conversion. Drag-and-stop is also supported.
Step 3. Expand the output format list on the right side of the interface. Then click the Video tab and select WMV as the output format.
Tips. You can freely choose other formats supported by Windows Media Player, such as MP4 and H264. But remember to adjust the video and audio codecs (encoder) to H.264/MPEG and AAC in the Parameter settings.
Step 4. Click the ▼ button at the bottom of the converter to specify an output path.
Step 5. Finally, press the Run button to convert AVI to Windows media format.
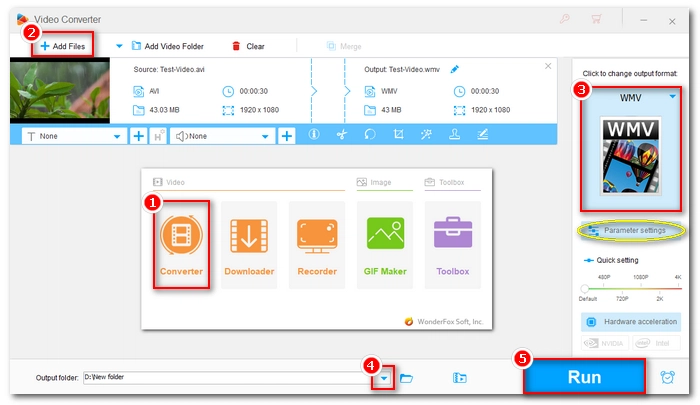
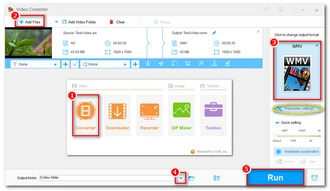
After conversion, you can test whether the converted video file plays on Windows 10.
Apart from converting codecs, you can also install the missing AVI codecs for Windows 10 to fix AVI video not playing. You can search for AVI codecs in Google and there will be many results. But beware to download AVI codecs only from the source you trust.
If you don’t know what AVI codecs to download, you can directly use a codec pack, which often contains the essential codecs needed to play common media files, such as AVI, MOV, MP4, MKV, WebM, MTS, etc. The best codec packs include K-Lite Codec Pack, Media Player Codec Pack, Windows 10 Codec Pack, and Shark007. Let’s take the K-Lite Codec Pack as an example.
Step 1. Go to the K-Lite Codec Pack official website https://codecguide.com/download_kl.htm.
Step 2. Download the standard version of the codec pack.
Step 3. Click the downloaded .exe file to run the installer.
Step 4. Select Normal installation. Click Next.
Step 5. Select Windows Media Player as the preferred video player. Click Next.
Step 6. Keep the following installation settings as default to finish the setup.
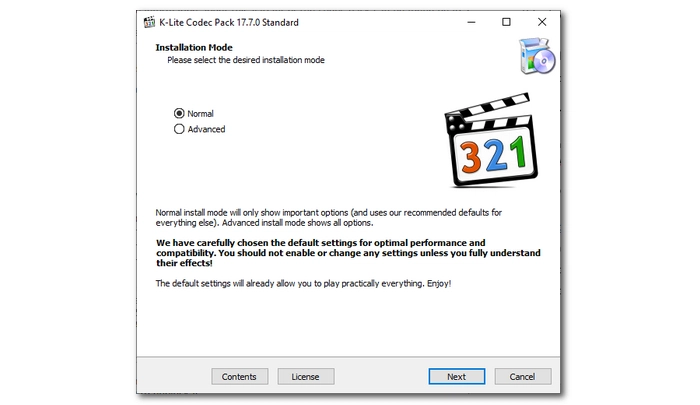
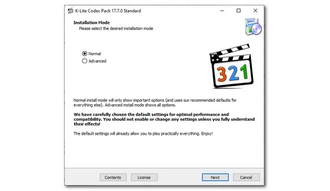
Now the codec pack is installed on your computer. Open Windows Media Player and try to play your AVI files. If everything goes well, you should have no problem playing the file.
If AVI won’t play in a certain media player, you can simply use a different media player. For example, you can play AVI in VLC, a free and open source media player that is capable of playing almost all video and audio files without installing external codecs.
Besides VLC, there are also other AVI file players available on Windows 10, including Media Player Classic, MPC-HC, MPlayer, PotPlayer, GOM Player, etc.
In fact, using another media player is the easiest and fastest way to troubleshoot the AVI file not playing problem on Windows 10.
Your AVI file may be damaged, hence causing failed playback on Windows 10. Luckily, you can use VLC, which is not just a video player, to repair AVI files. After that, you may be able to play AVI on Windows 10 without issues. Follow along with the instructions below to learn how to repair AVI with VLC.
Step 1. Open the VLC media player on your PC. (Install the latest version from https://www.videolan.org/vlc/.)
Step 2. Select Tools > Preferences.
Step 3. Click the Input/Codecs tab. Then find the Damaged or incomplete AVI file option, and choose Always fix.
Step 4. Click Save to apply the changes.
Step 5. Now, play your AVI in VLC and the problem should be resolved.
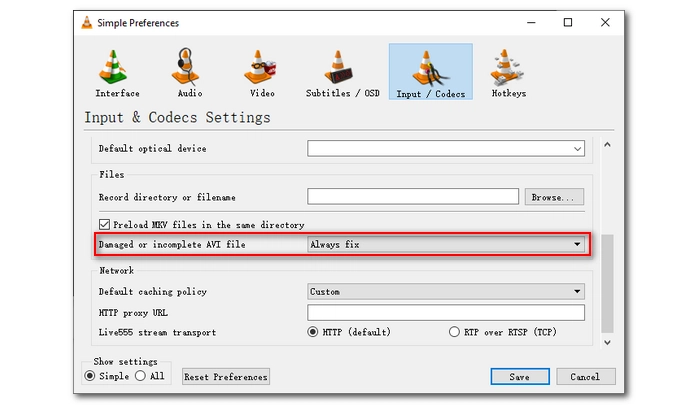
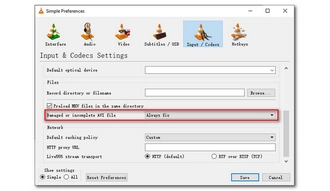
Note: VLC may not repair your AVI video. Therefore, you can try more professional video repair tools such as Stellar Video Repair to repair the damaged AVI file.
If none of the methods above work, it may be that your AVI file is seriously corrupt. The only solution is to properly download the AVI file again. Make sure that there is no interruption during the downloading or transferring process to avoid potential damage.
If you just upgraded your system to Windows 10 and the AVI file not playing problem happened, this may be due to a buggy system update. You can restore Windows to a previous Restore Point to fix the issue. But by doing this, you should know that all the apps and updates created after the Restore Point will be removed. So back up your important files before applying this method.
If you decide to restore the system, you can follow the steps below:
1. Type Control Panel in your Windows search box and open the matching item.
2. Navigate to Recovery > Open System Restore > Next.
3. Choose a restore point.
4. Click Next > Finish.
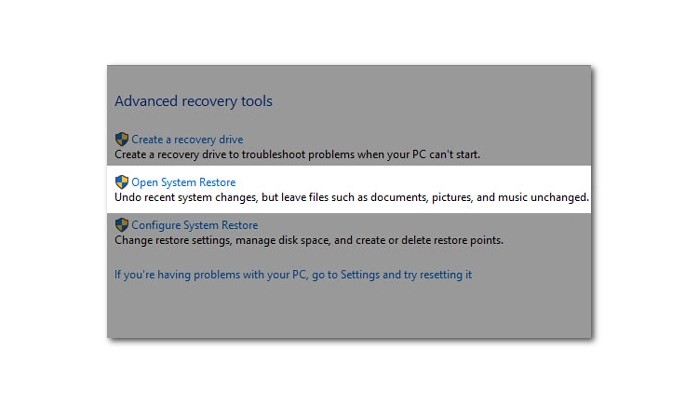
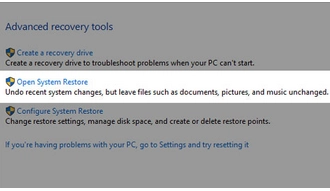
Note: You must have created a restore point before using this feature.
AVI is a common video format supposed to be played on Windows 10 without error. However, due to unsupported codecs or file corruption, you may experience AVI files not playing on Windows 10. In this article, we have provided multiple proven solutions to fix this issue. Hopefully, they can fix your current playback problem. If you want to try more solutions, you can also refer to Why and How to Fix Computer Won’t Play Videos.
That’s all I want to share about how to fix AVI not playing on Windows 10. Thanks for reading. Have a great day!
It’s easy to play AVI files on Windows 10. The native Windows Media Player is a good choice to open AVI files. Other AVI players for Windows 10 include VLC, Media Player Classic, GOM Player, and more.
If an AVI file won’t play in your media player, you should first check whether your media player is compatible with AVI. Converting AVI format or installing missing codecs when necessary. If this doesn’t help and your AVI also won’t play on other devices, it’s mostly due to video corruption. You’ll need to repair or re-download the AVI file.
If AVI won’t play on Windows 10 because of an unsupported file type, you can convert AVI to MP4 to make the video playable. You can use an AVI to MP4 converter like WonderFox HD Video Converter Factory Pro to easily convert AVI to MP4 (MPEG-4 or H264) in just a few clicks.
VLC plays media files with its built-in codec library. However, if your AVI is encoded with a codec that VLC does not support, it won’t be played correctly in VLC. Also, there could be corruption in the file index, which leads to VLC won’t play AVI. Fortunately, you can directly repair the AVI video in VLC.
AVI has video and audio streams that are encoded by video and audio codecs separately. To play AVI correctly, the media player needs to have the corresponding video and audio codecs to decode the video and audio data. If an AVI file is not showing video, it may be that the video codec is not supported by the media player. So only the audio is coming out.
Terms and Conditions | Privacy Policy | License Agreement | Copyright © 2009-2025 WonderFox Soft, Inc.All Rights Reserved