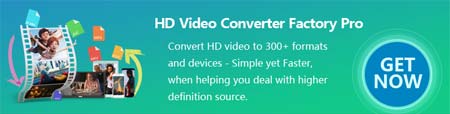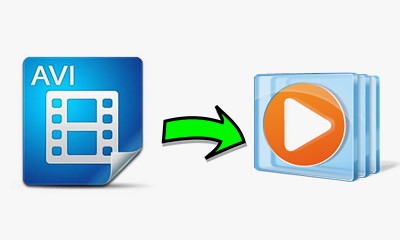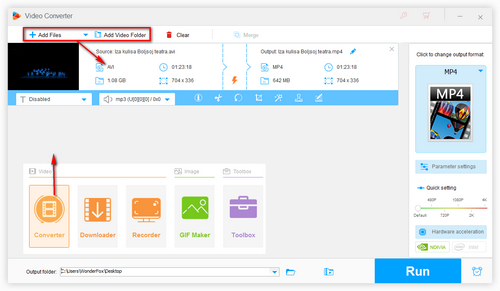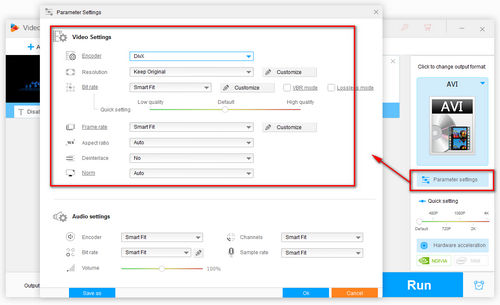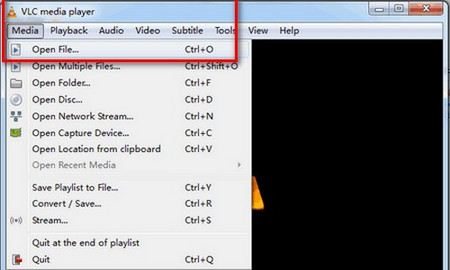Generally speaking, there are two possible reasons that make you fail to play AVI on Windows Media Player.
One of the cause is that if the AVI files are encrypted, corrupted or damaged, they can not be played on Windows Media Player. In such cases, the only feasible solution is to decrypt or repair the AVI files using some third-party software.
However, the most common cause of Windows Media Player won't play AVI is the codecs of AVI are not supported. Be aware that AVI is just a video container format, and the decisive factor of the video playback depends on the various video and audio codecs. If an AVI file contains a video codec or an audio codec that is not recognized by Windows Media Player, then Windows Media Player just won't play this AVI video or the audio. To solve the problem, you need to make your AVI WMP-compatible again. Read on to learn the how to play AVI files in Windows Media Player.