HD Video Converter Factory Proは動画や音楽ファイルを編集・変換するソフトです。Windows 11で動画や音声ファイルの音量を調整できるほか、ビットレート、サンプリングレート、解像度、アスペクト比、フレームレートなどのパラメータを調整することも可能です。
また、カット、クロップ、回転、結合、分割、エフェクト追加、透かし挿入などの機能を使って、音楽や音声ファイルを思い通りに編集できます。さらに、形式変換、ダウンロード、GIF作成、字幕エクスポート、画面録画、録音などの機能も搭載されています。
HD Video Converter Factory Proを起動し、「変換」画面を開きます。
「+ファイル追加」をクリックして、動画や音声ファイルを音量調整ソフトに追加します。
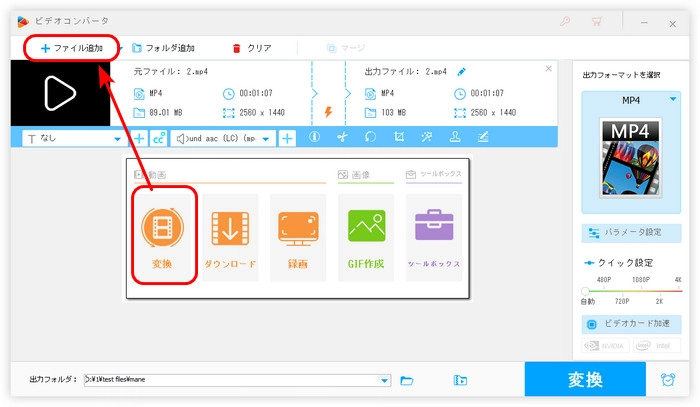
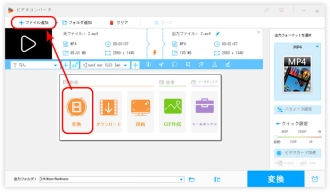
右側にある形式アイコンをクリックして、「動画」または「音楽」タブから出力形式を選択します。
「パラメータ設定」をクリックして、「ボリューム」を調整したら、「OK」をクリックします。
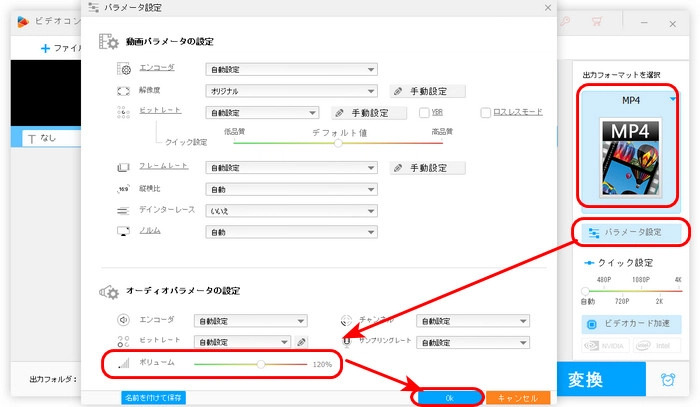
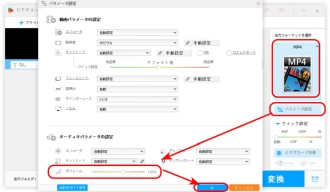
ソフトの下部にある「▼」をクリックして、動画の保存先を指定します。
最後、「変換」をクリックして、音量調整したファイルを出力して、Windows 11パソコンに保存します。
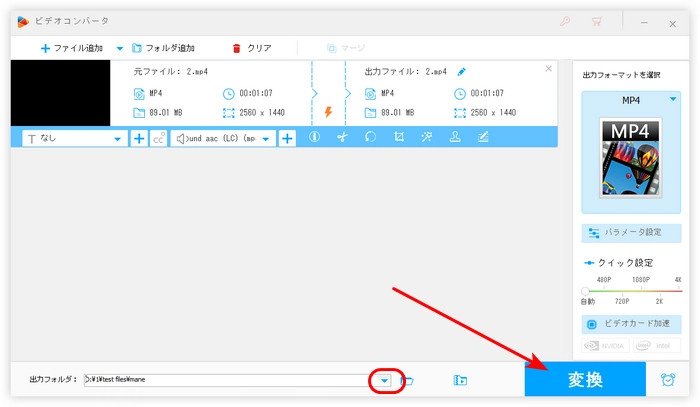
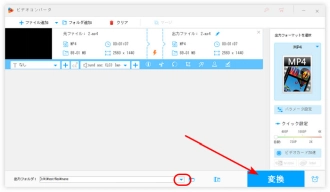
WonderFox HD Video Converter Factory Proを無料ダウンロード>>>WonderFox HD Video Converter Factory Proを無料ダウンロード>>>
XMedia RecodeはWindows 11で実行できる音量調整ソフトです。MP4、MKV、MOV、MP3、WAVなどのファイルの音量を調整できるほか、色調補正、字幕合成、クロップ、回転、カットなどの機能も備えています。
Windows 11 音量調整ソフト「XMedia Recode」の使い方:
1.XMedia Recodeを起動し、左上の「ファイルを開く」をクリックして、動画や音声ファイルを追加します。
2.「形式」タブの「形式」リストからファイルの出力形式を指定します。
3.「クロップ/プレビュー」>「音声トラック」タブに移動し、右下の「音量補正」フィルター項目を右クリックして、「有効」を選択します。
4.「音量補正」リストから「音量変更」を選択したら、「音量(%)」欄で音量を調整します。
5.「参照」アイコンをクリックして、ファイルの保存先を指定します。
6.「リストに追加」>「エンコード」の順にクリックして、音量調整したファイルを出力します。
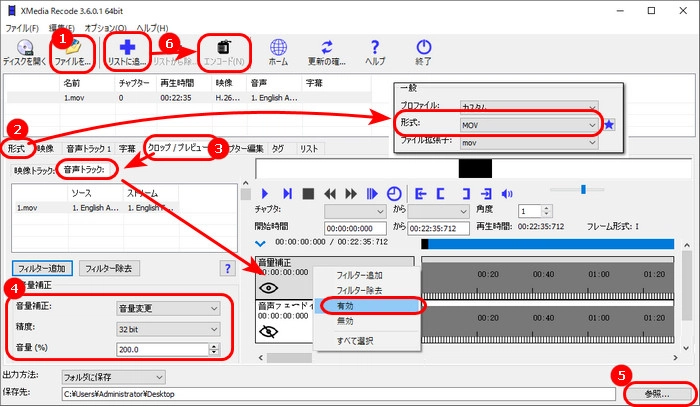
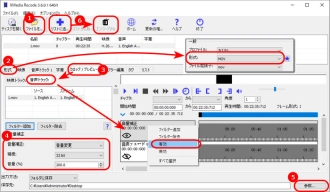
Any Video ConverterはWindows 11向けの変換ソフトですが、音量調整機能を備えており、動画や音楽の音量を上げる・下げることが可能です。そのほか、動画変換、動画編集、ダウンロードなどにも役立ちます。
Windows 11 音量調整ソフト「Any Video Converter」の使い方:
1.Any Video Converterを実行し、メイン画面で「音声フィルター」をクリックして、動画や音声ファイルをソフトに追加します。
2.右側にある「音量」バーにあるスライダーをドラッグして、ファイルの音量を調整します。
3.右上の「開始」アイコンをクリックして、Windows 11で音量調整を開始します。
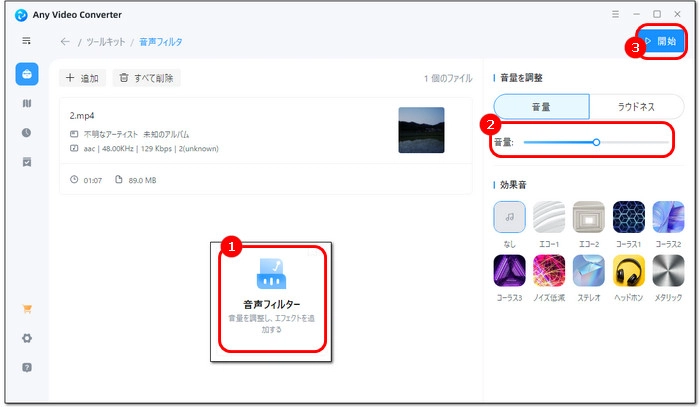
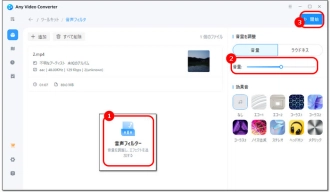
AudacityはMP3、WAV、AACなどの音声形式に対応している音声編集ソフトです。音楽の音量を調整するほか、音声ファイルのトリミング・分割・録音にも対応しています。
Windows 11 音量調整ソフト「Audacity」の使い方:
1.Audacityを起動し、「ファイル」>「開く」をクリックして、音声ファイルをソフトに追加します。
2.「音量」バーにあるスライダーを左右にドラッグして、音量を調整します。
3.「ファイル」>「オーディオをエクスポート」をクリックして、ファイルの保存先や出力形式などを設定したら、「エクスポート」を押します。
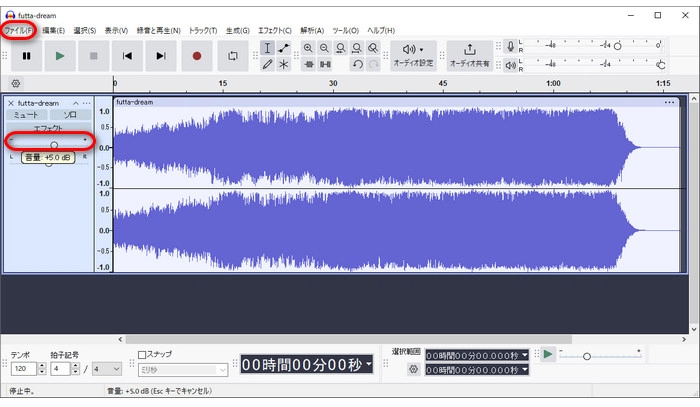
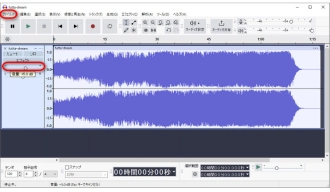
今回の記事では、Windows 11向けの音量調整ソフトと使い方を紹介しました。この記事はお役に立てれば幸いです。
利用規約 | プライバシーポリシー | ライセンスポリシー | Copyright © 2009-2025 WonderFox Soft, Inc. All Rights Reserved.