動画編集初心者さん、必見です!
動画の滑らかさや動き方を調整したいけど、フレームレートってよく分からない…そんなあなたでも大丈夫。
この記事では、動画のフレームレートを自由に変換する方法を、分かりやすく解説していきます。ぜひ最後まで読んで、動画をさらに魅力的に仕上げてみませんか?
Wonderfox HD Video Converter Factory Proは手軽に動画フレームレートを変換できます。ほぼ全ての動画形式に対応し、最大120fps出力をサポートしてMP4、AVI、WMV、MKV、MOVなど幅広い形式の出力が可能です。また、一括変換とGPUアクセラレーションにも対応しています。
動画フレームレートを変更する方法はいくつかあります。それぞれの目的や使用するツールによって手法が異なるため、以下に詳細を説明します。
フレームレート変換に特化したツールを使用する方法です。
動画のフレームレートを自由に調整できます。例えば、30fpsの動画を60fpsや120fpsに変換したり、逆に60fpsや120fpsの動画を30fpsに変換したりできます。
動画のフレームレートだけでなく、解像度、エンコーダ、ビットレート、アスペクト比などのパラメータも変換できます。これにより、動画の品質を最適化したり、動画サイズを圧縮したりできます。
広告やプラグインなど一切ないため、ウイルス感染の心配も要りません。シンプルなインターフェースなので、動画編集に疎む初心者の方でも気軽に操作できます。
ほぼ全ての動画ファイルのフレームレートの変換に対応し、500種類以上の動画・音声フォーマットを出力フォーマットとして用意しています。MP4、AVI、MOV、WMV、H.264、H.265、AV1などの一般的なフォーマットはもちろん、iPhone、SONY、Galaxyなどのデバイス用のプリセットもあります。
WonderFox独自の動画エンコード技術とGPUアクセラレーションで、高速に動画のフレームレートを変換できます(一括変換に対応)。ライトニングモードという機能を使えば、最大50倍の速度で変換できます。また、NVIDIA® NVENC、CUDA、Intel® QSVなどのハードウェア加速技術もサポートしています。
動画フレームレート変換以外にも、動画・音楽形式変換、動画・音楽ダウンロード(YouTube、ニコニコ動画、TikTokなどの1000以上のサイトから動画や音楽をダウンロード可能)、画面録画、GIF作成などの機能も搭載しています。また、カット、結合、クロップ、回転、エフェクト・透かし・字幕の追加・変更・削除などで動画を編集できます。
・動画フレームレート変換ソフトWonderfox HD Video Converter Factory ProをWindows PCに無料ダウンロード無料ダウンロードして立ち上げます
・最初の画面にある「変換」をクリックします
・次の画面で、左上の辺りにある「ファイル追加」をクリックします

・画面の右側にあるファイル形式が表示されている四角い枠をクリックします
・次の画面の上の方で「動画」をクリックします
・「動画」のカテゴリーで元のファイルと同じ形式か或いは他の形式に設定します
・ここで例として出力フォーマットを「AVI」にしました
・設定を終えたら、四角い枠の下にある「パラメータ設定」という項目をクリックします
・パラメータ設定の画面に入ったら、「動画パラメータ設定」のカテゴリーでフレームレートを変換できます
PS:ソフトには500以上のメデイア形式がプリセットされているので、ご希望であれば、お持ちのモバイルデバイスに対応する形式に直接変換することが可能です。また、このステップではフレームレート以外に、エンコーダ(コーデック)や解像度などのパラメータも変換できます。

・画面の下にある小さい「▾」をクリックします
・出力先を決めたら、「OK」をクリックします
・画面右下にある青いボタンの「変換」をクリックして動画を書き出す
PS:通常、動画ファイルのサイズが1GB以下であれば、五分以内に変換できます。

多くの動画編集ソフトは、フレームレートの変更機能を提供しています。
タイムライン設定でフレームレートを変更可能。書き出し時にもフレームレートを選択可能。
プロジェクト設定でフレームレートを設定可能。高品質なフレーム補間も可能。
タイムラインおよびエクスポート時にフレームレートを変更可能。直感的な操作が可能。高品質な変換を実現。
WonderFox HD Video Converter Factory Proは動画フレームレート変換ができるだけでなく、動画・音楽の形式変換・編集、動画からの音声抽出、動画・音楽のダウンロード、GIF作成、録画、録音など、初心者から上級者まで幅広く使える、便利な機能も満載されています。
AIフレーム補間技術を使って、低フレームレートの動画をスムーズに補間する方法です。
AIを用いたフレーム補間ツール。特にスローモーションや高フレームレート化に優れる。
フレーム補間を直感的に行える。
高速でリアルタイムの補間に対応。滑らかな結果が得られる。特にゲームプレイ動画やスローモーション動画で効果的。
ブラウザ上でフレームレートを変換できるサービスもあります。
動画形式と合わせてフレームレートも調整可能。ソフトをインストールする必要がない。容量やセキュリティ面で注意が必要。
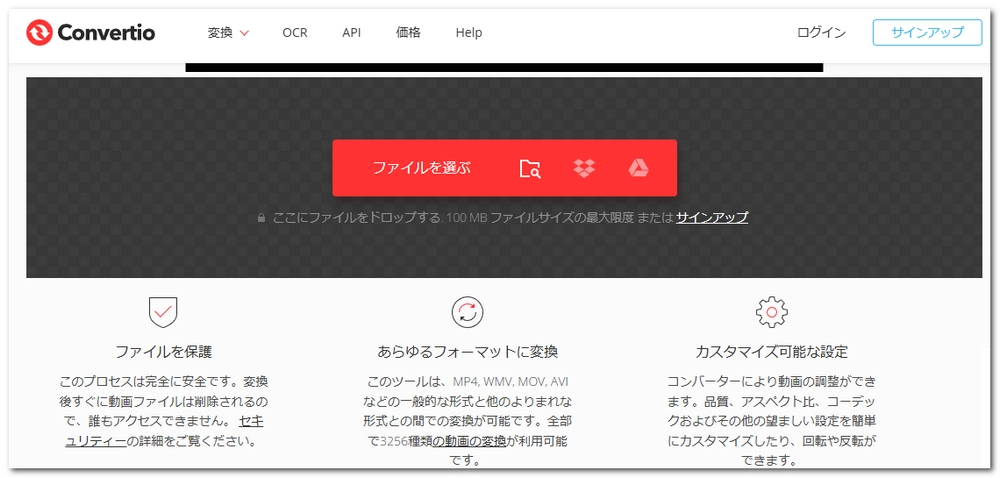
ゲームプレイやライブ映像の場合、フレームレートの設定は録画・配信ツールで調整できます。
配信および録画時にフレームレート設定可能。
GPUベースで録画フレームレートを設定。
配信・録画に対応し、フレームレートも調整可能。リアルタイム処理が可能。ゲームや配信向けに特化。
フレームレートの増加:例えば、24fpsから60fpsへの変換では、補間アルゴリズムを使うと滑らかになるが、処理負荷が高くなることがあります。
フレームレートの減少:逆にフレームを削減する時、動きがカクつく場合があります。
オリジナルの品質:元の動画の品質によって、結果の品質が大きく異なります。
用途や目的に合わせて、これらの方法から最適なものを選ぶとよいでしょう。
30fps:映像は滑らかさがほどほどで、映画やテレビ番組などでよく使用されるフレームレートです。データ量が少なくて済むため、ストレージの節約やストリーミングでの負荷が少ない。映像は十分にスムーズだが、アクションが多いシーンでは少しカクついて見える場合があります。
60fps:映像が非常に滑らかで、ゲームプレイ動画、スポーツ映像など動きの多いシーンに適しています。よりリアルな動きを表現できるため、視聴体験が向上します。ただし、ファイルサイズが大きくなり、編集やストリーミングにはより高い計算能力や通信速度が必要です。
120fps:超高フレームレートで、特にスローモーション動画の制作に向いています。滑らかさが一段と向上し、速い動きをより詳細に表現できます。対応ディスプレイが必要(多くのテレビやモニターは60Hzまでの表示に制限される場合がある)。ファイルサイズが非常に大きくなるため、保存や編集に多くのリソースが必要です。
60fps:一般的な用途では十分に滑らかで、120fpsに比べるとデータ量が少なく、処理が軽いです。スローモーションが必要ない場合は60fpsで十分なケースが多いです。
映画やドラマ:24fpsまたは30fpsが一般的(映画の「シネマ感」を再現)。
ゲームプレイ動画:60fps以上がおすすめ(滑らかな動きが重要)。
スローモーション効果を活用する場合:撮影時に120fps以上で撮影し、編集で速度を調整。
ストリーミング(YouTubeなど):30fpsまたは60fpsが推奨(デバイスや通信環境を考慮)。
ハードウェアとソフトウェアの性能:高フレームレート(60fps、120fps)は編集時の処理負荷が高いので、対応できる機材やソフトを用意する必要がある。
ストレージと配信帯域:フレームレートが高いほどファイルサイズが増加し、ストリーミング時の帯域幅も大きくなる。
WonderFox Softプライバシーポリシー | Copyright © 2009-2025 WonderFox Soft, Inc. All Rights Reserved.