無料で使えるWAV音量調整ソフトをお探しですか?
今回の記事では、初心者でも簡単に使えるおすすめのフリーソフトと、その基本的な使い方を紹介します。
WonderFox Free HD Video Converter Factoryは、Windows向けの動画編集、変換ソフトです。MP4、MOV、WAV、AAC、MP3などの動画や音声形式に対応しており、ファイルの音量を調整するか、動画の回転/クロップ、ファイルの分割/結合などもサポートしています。
また、編集したファイルの形式を変換したり、YouTubeなどのサイトから動画や音楽をダウンロードしたりすることも可能です。
WonderFox Free HD Video Converter Factoryを起動し、「変換」画面を開きます。
「+ファイル追加」をクリックして、WAVファイルをソフトにインポートします。
右側の大きな形式アイコンをクリックして、「音楽」カテゴリに移動し、「WAV」形式を選択します。


「パラメータ設定」のボタンをクリックします。
「ボリューム」バーにあるスライダーを左右ドラッグすれば、ファイルの音量を調整できます。
調整完了したら、「OK」をクリックして設定を保存します。


ソフトの下部にある「▼」をクリックして、音楽の保存フォルダを指定します
最後、「変換」をクリックして、音量調整したWAVファイルを出力します。


WonderFox Free HD Video Converter Factoryを無料ダウンロード>>>WonderFox Free HD Video Converter Factoryを無料ダウンロード>>>
AudacityはWindows、macOS、Linux向けの無料音楽編集ソフトです。WAVファイルの音量を調整する他、AIFF、MP3、OGG、FLAC形式の音声ファイルを編集することも可能です。また、必要に応じて、パソコンの内部音声を録音して保存することも可能です。
WAV音量調整フリーソフト「Audacity」の利用手順:
1.Audacityを起動し、「ファイル」>「開く」の順にクリックして、WAVファイルをソフトに追加します。
2.音声トラックの先頭で、「- +」マークのところにあるスライダーをドラッグすれば、ゲイン(音量)を調整できます。
3.「ファイル」>「オーディオをエクスポート」をクリックして、ファイル名、保存フォルダーなどを指定したら、「エクスポート」アイコンを押します。


XMedia RecodeはMP4、MP3、WAVなど多くの形式に対応した形式変換フリーソフトです。形式変換のほか、音量調整、ビットレート変更、音楽追加、色調の補正、字幕の合成などの機能もあります。
WAV音量調整フリーソフト「XMedia Recode」の利用手順:
1.XMedia Recodeを実行し、「ファイルを開く」をクリックして、WAVをソフトに読み込みます。
2.「形式」リストから「WAV」形式を選択します。
3.「クロップ/プレビュー」>「音声トラック」タブに切り替えます。
4.デフォルトで「音量補正」フィルターが追加されている場合は、右側の「音量補正」アイコンを右クリックして「有効」を選択します。追加されていない場合は「フィルター追加」をクリックし、「音量補正」を選択して、「追加」を押します。
5.「音量補正」欄で「音量変更」を選択します。音量を上げたい場合、「音量(%)」を「100」以上に設定してください。(0 から500 までの値を指定可能です。)
6.「出力方法」を「フォルダに保存」に設定し、「参照」をクリックして、WAVの保存先を指定します。
7.「リストに追加」>「エンコード」をクリックして、音量調整したWAVファイルを出力します。


Moo0 Mp3変換器は名前の通り、MP3、WAV、AAC、AC3、FLACなどの音声ファイルを変換できるフリーソフトです。形式を変換しながら、音声ファイルの音質(ビットレート)、周波数、チャンネル数、音量も変更可能です。
WAV音量調整フリーソフト「Moo0 Mp3変換器」の利用手順:
1.Moo0 Mp3変換器を実行し、「ファイル」>「出力先:〇〇」をクリックして、保存先を指定します。
2.「変換先タイプ」リストから音声ファイルの出力形式を選択します。
3.「詳細オプション」をクリックして、「音量」を調整します。
4.WAVファイルを「ドロップボックス」にドラッグして、ファイルの音量を変更します。
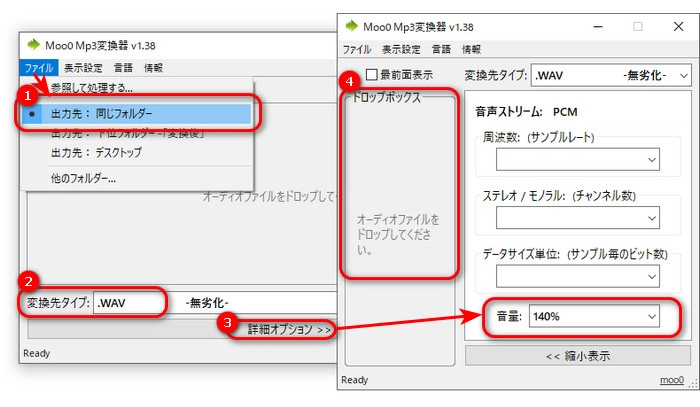
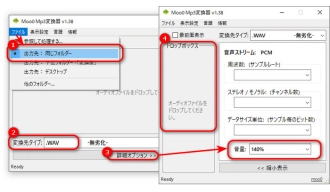
以上は今回オススメしたいWAV音量調整フリーソフトでした。この記事はお役に立てれば幸いです。
利用規約 | プライバシーポリシー | ライセンスポリシー | Copyright © 2009-2025 WonderFox Soft, Inc. All Rights Reserved.