HD Video Converter Factory Proは動画や音声形式の変換を主な機能とするソフトです。ソフトに搭載されているスクリーンショット機能を使って、簡単にAVIなどの動画から静止画を切り出して保存することができます。
動画からJPG画像を抽出するほか、JPG/PNG/BMPなどの画像を動画やGIFに変換したり、MP4/MKV/MOV/などの動画からGIFを作成したり、YouTubeなど多くのWebサイトから動画や音楽をダウンロードしたりすることも可能です。
また、結合、分割、クロップ、回転などさまざまな編集機能を使って動画を手軽に加工、動画を500+のプリセット プロファイルに変換することもできます。そのほか、パソコン画面の録画や、字幕の追加/エクスポートなどにも役立ちます。
HD Video Converter Factory Proを起動し、「GIF作成」タブから「動画をGIFに変更」を選択します。
「+動画を追加」をクリックして、AVI動画をソフトに読み込みます。
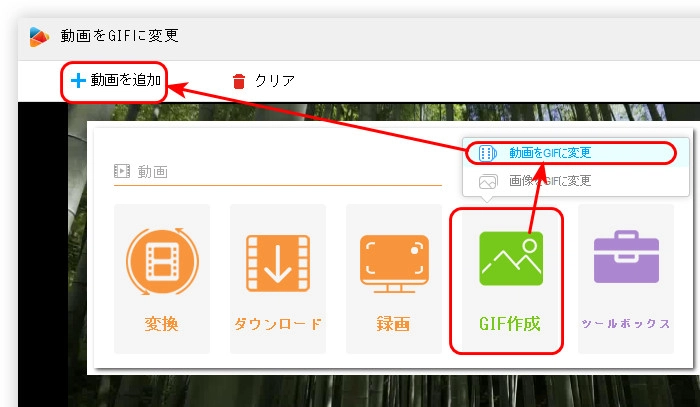
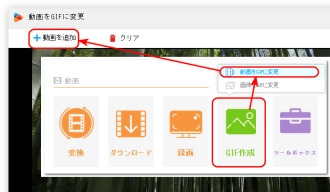
動画画面の下部にある赤い「▼」をドラッグして、切り出したいシーンに移動します。
ちなみに、「前/次のフレーム」をクリックすることで、赤い「▼」の位置を細かく調整できます。
「スクリーンショット」アイコンを押して、AVIから静止画を切り出して保存します。
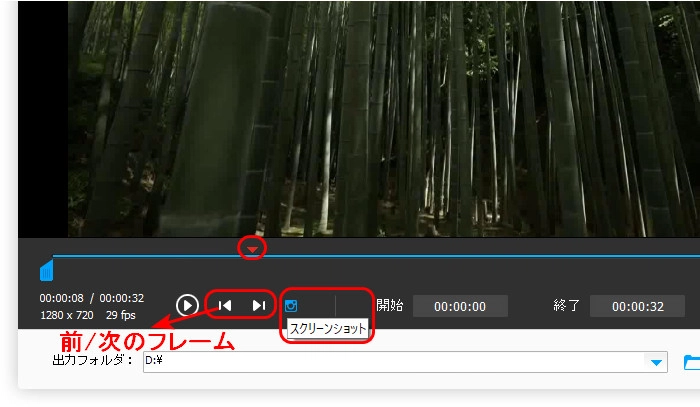
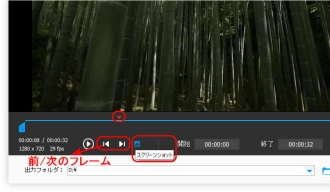
WonderFox HD Video Converter Factory Proを無料ダウンロード>>>WonderFox HD Video Converter Factory Proを無料ダウンロード>>>
VLCはほとんどのメディア ファイルを再生できるソフトです。簡単なステップでMP4、MKV、MOV、AVIなどの動画から静止画を切り出して保存することができます。また、動画から画像を抽出するほか、動画の回転、反転、変換などにも対応しています。
VLCでAVIから静止画を切り出して保存する手順:
ステップ1.VLCを起動し、「メディア」>「ファイルを開く」をクリックして、AVI動画をソフトに追加します。
ステップ2.切り出したいシーンに動画を一時停止します。
ステップ3.メニューバーにある「ビデオ」>「スナップショットを撮る」をクリックして、AVIから静止画を切り出します。
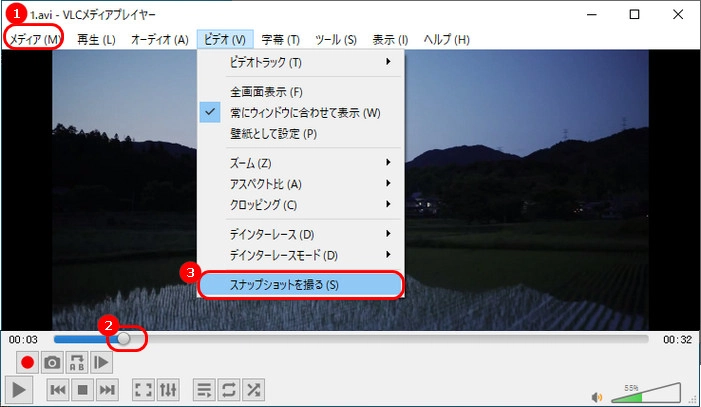
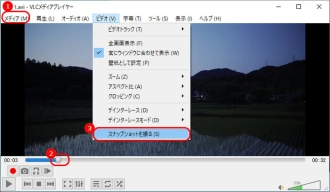
MicrosoftフォトはWindowsに標準搭載されている画像管理アプリです。写真を表示、整理、編集、共有するほか、動画の再生・編集にも対応しており、簡単にAVIから静止画を切り出して保存することができます。
MicrosoftフォトでAVIから静止画を切り出して保存する手順:
ステップ1.AVI動画を右クリックして、「プログラムから開く」>「フォト」を選択して、フォトでAVI動画を開きます。
ステップ2.画面下部にある再生スライダーをドラッグして、お気に入りのシーンに移動します。
ステップ3.「…」>「フレームの保存」をクリックして、AVIから切り出した静止画の保存先とファイル名を設定します。
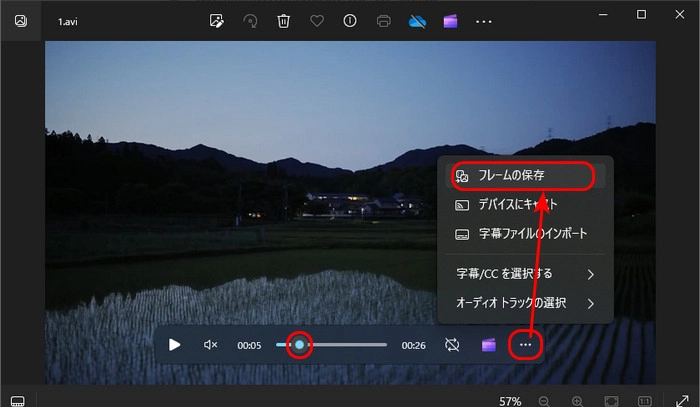
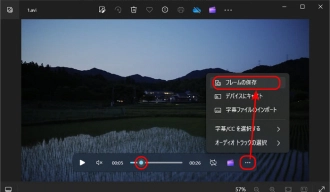
以上は今回紹介したいAVIから静止画を切り出して保存する方法でした。この記事はお役に立てれば幸いです。
利用規約 | プライバシーポリシー | ライセンスポリシー | Copyright © 2009-2025 WonderFox Soft, Inc. All Rights Reserved.