押しのVtuberの動画をもっと多くの人に見せたい!
その時の最も効果的で簡単な方法は切り抜き動画の作成です。
ここではVtuberの長い動画やライブ配信から切り抜き動画の作り方についてシェアしたいと思います。
お気軽に読んでみてくださいね~
Vtuberの切り抜き動画を作るにはまずYouTubeやTikTok等の動画サイトから元動画を保存する必要があります。ここではWonderFox HD Video Converter Factory ProというWindows用の多機能動画編集ソフトをおすすめします。
「ダウンロード」機能ではURLを解析してYouTubeやTikTok、ニコニコ、FC2、Vimeo、Tver、Abemaなど1000以上のサイトから無料動画をダウンロードして保存することができます。複数の動画の一括ダウンロードや動画の音源のみをダウンロードすることもサポートします。この機能を利用すれば、誰でも簡単に動画サイトからVtuberの動画を切り抜き用に保存することができます。
「録画」機能ではパソコン画面の任意エリアを音声付きで録画し、動画ファイルに保存することができます。動画の画質が高いし、使用時間には制限がありません。この機能を利用すれば、Vtuberのライブ配信などダウンロードできない動画を切り抜き用に保存することができます。
動画素材を保存した後、WonderFox HD Video Converter Factory Proの「変換」機能を利用して超高速&無劣化で動画の切り抜き編集を行うことができます。動画の結合や回転・反転、クロップ、透かし、エフェクトなどにも対応し、ファイル形式やパラメータの変換、ファイルサイズの圧縮などもサポートしています。
切り抜き動画を作成して好きなVtuberの広めができる他、保存したVtuberの動画をGIFアニメに変換してSNSやブログなどに掲載する機能も搭載されています。
ここではVtuberの長い動画またはライブ配信を保存して切り抜き動画を作る手順を詳しくご説明します。実際に試してみたい方は下記のボタンをクリックしてソフトをインストールし、無料トライアルをお試しください。
まずはWonderFox HD Video Converter Factory Proの「ダウンロード」機能を利用してVtuberの長い動画またはライブ配信のアーカイブを切り抜き用に保存する手順を説明します。
1YouTubeやTikTok等の動画サイトからVtuberの動画のURLをコピーします。
2ソフトを実行し、最初の画面で「変換」機能を開きます。
3「新しいダウンロード」と「貼り付けと分析」をクリックし、コピーしたURLを解析します。
4解析が終わったら、「動画」セクションから必要な動画ソースを選択し、「OK」をクリックしてダウンロードタスクを作成します。
5「▼」アイコンをクリックして保存先を設定してから「ダウンロードを開始」ボタンをクリックし、Vtuberの長い動画またはライブ配信のアーカイブを切り抜き用にダウンロードします。
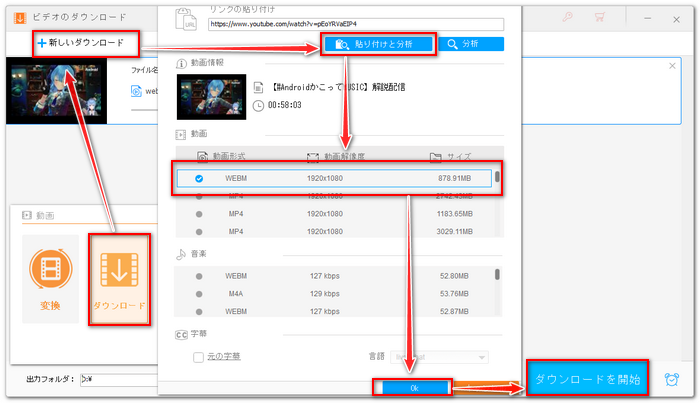
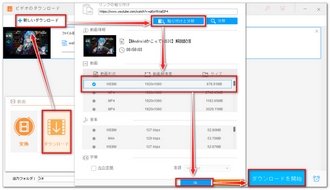
Vtuberのライブ配信を視聴しながら録画して保存する手順は下記をご参考いただけます。
1ソフトのメイン画面で「録画」機能を開きます。
2画面トップにあるアイコンをクリックして録画の範囲を設定します。1つ目のアイコンではパソコンの指定ウィンドウまたは画面の指定範囲を録画できます。2つ目のアイコンではパソコンの画面全体を録画できます。Vtuberの動画をフルスクリーンで再生し、録画することをおすすめします。
3「形式」をMP4に設定、「品質」を高品質に設定、「フレームレート」を30FPSに設定します。
4「システム音」のチェックを入れ、「マイク音」のチェックを外します。
5「▼」アイコンをクリックして録画データの保存先を設定します。
6「REC」ボタンをクリックすれば、カウントダウン5秒後に録画が始まるので、それと同時に動画を再生し始めます。
7キーボードから「Ctrl+F1」を押せば録画を終了できます。
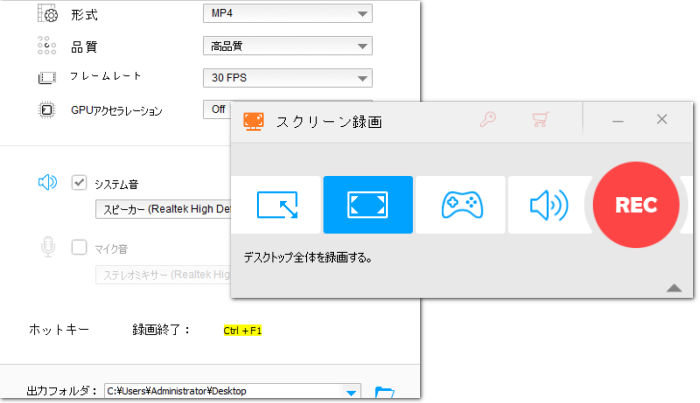
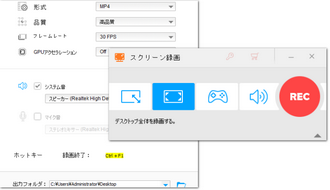
動画素材を保存したら、次に切り抜き編集を行います。手順は下記をご参考ください。
Step1、WonderFox HD Video Converter Factory Proを実行し、「変換」機能を開きます。
Step2、「ファイル追加」をクリックし、ダウンロードまたは録画で保存した動画素材を選択してインポートします。
Step3、ツールバーにあるハサミのアイコンをクリックして切り抜き編集インターフェースを開きます。
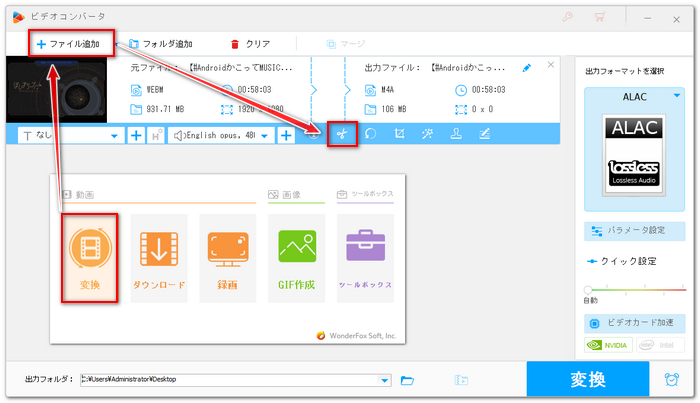
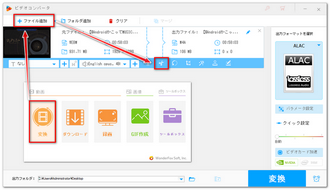
Step4、タイムラインにある2つのスライダをドラッグして切り抜きたい範囲を選択し、緑の「切り取り」ボタンをクリックしてクリップを作成します。1本の動画から複数のクリップを切り抜いて出力することができます。下の「Ok」をクリックし、編集内容を保存します。
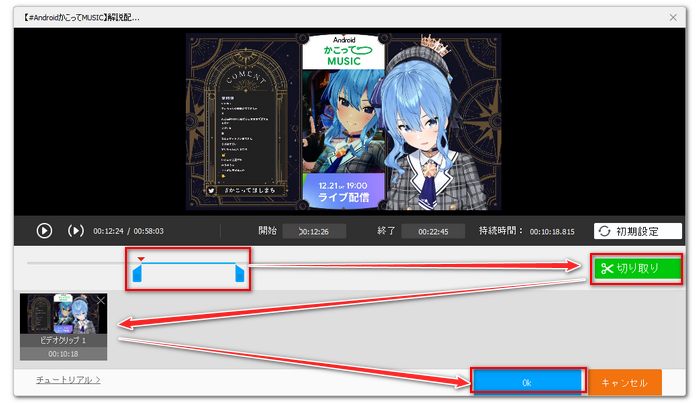
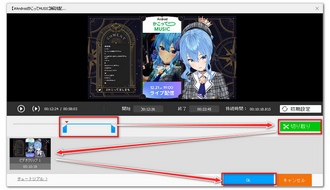
Step5、画面右側の形式アイコンをクリックして出力形式リストを開き、「動画」カテゴリから必要な動画形式を選択します。
Step6、画面一番下にある「▼」アイコンをクリックして出力先を設定してから「変換」ボタンをクリックし、動画から切り抜いたクリップを書き出します。これでVtuberの長い動画またはライブ配信から切り抜き動画を作ることができます。
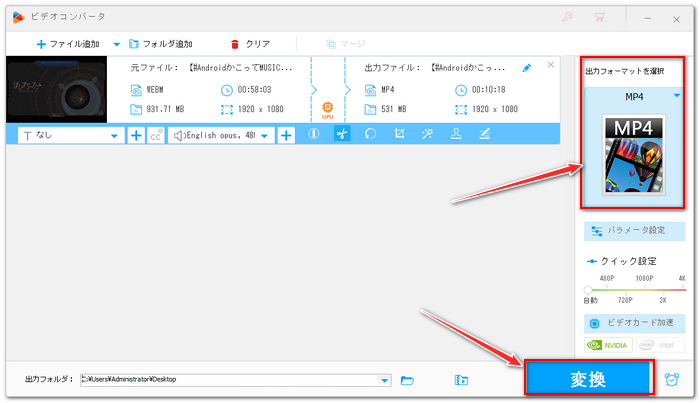
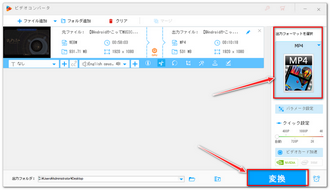
結合:画面トップにある「マージ」ボタンをクリックして複数の動画をひとつのファイルにつなげることができます。
字幕:ツールバーの字幕オプションでは動画に字幕を入れたり、字幕を消したりできます。
音声:動画から元の音声を削除したり、音楽を入れたりできます。
回転:ツールバーにある「回転」アイコンをクリックして動画を90度回転させたり、上下または左右反転させたりできます。
クロップ:ツールバーにある「クロップ」アイコンをクリックして動画の画面サイズをトリミングできます。
エフェクト:動画に各種のフィルタを使用したり、色を調整したりできます。
ウォーターマーク:動画の画面に文字または画像を入れることができます。
* ご注意:無断で著作権があるコンテンツを保存して使用することは法律に触れる可能性があります。本文で紹介する方法に関して全てのご利用は自己責任でお願いします。
Vtuberの長い動画やライブ配信から切り抜き動画の作り方を紹介させて頂きました。ご参考になれたら幸いです。
WonderFox HD Video Converter Factory Proではインターネットから動画をダウンロードまたは録画して結合や切り取り、回転・反転、クロップ等の編集をしたり、形式やパラメータを変換したり、ファイルサイズを圧縮したりできます。ご興味あれば、下のボタンをクリックしてソフトをインストールし、無料トライアルをお試しください。
利用規約 | プライバシーポリシー | ライセンスポリシー | Copyright © 2009-2025 WonderFox Soft, Inc. All Rights Reserved.