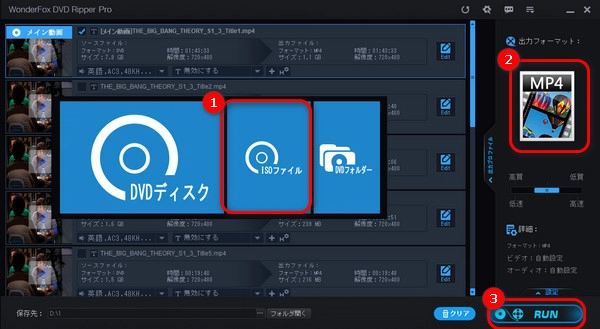
VLCはほとんどの動画や音声形式に対応しているメディア プレイヤーです。動画、DVD、ISOなどのファイルを再生するほか、形式変換、編集などの機能もあります。
今回の記事では、VLCの形式変換機能を使って、ISOファイルをMP4に変換する方法を紹介します。
VLCでISOをMP4に変換する手順:
1.VLCを起動し、「メディア」>「変換 / 保存」をクリックして、ファイル追加画面を開きます。
2.「+追加」ボタンを押して、ISOファイルをVLCに追加したら、「変換 / 保存」をクリックします。
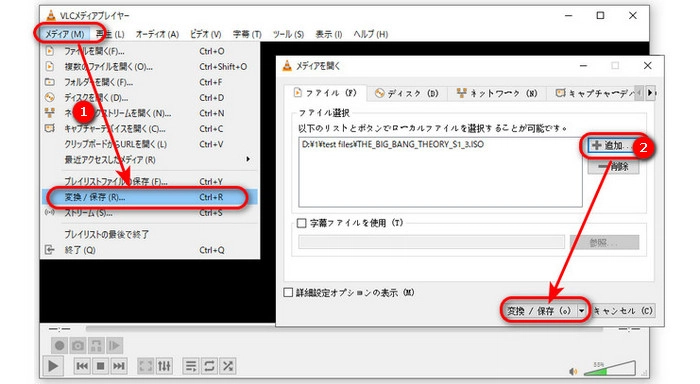
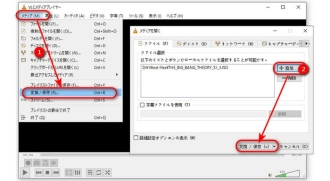
3.「プロファイル」リストから「Video - H.265 + MP3(MP4)」を選択します。
4.「参照」をクリックして、MP4動画の保存先を変換します。ファイル名の拡張子を「.mp4」に変更したら、「OK」をクリックします。
5.「開始」をクリックして、VLCでISOファイルをMP4に変換します。
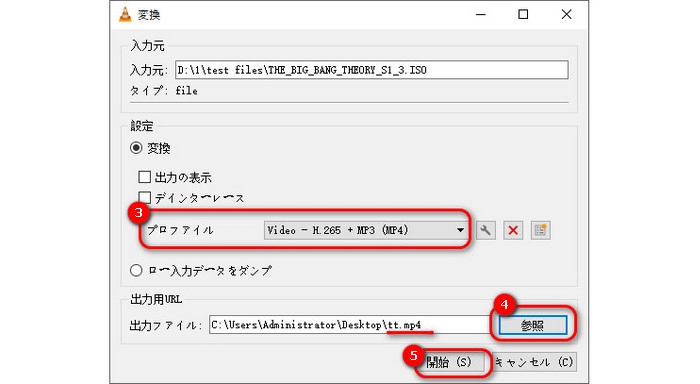
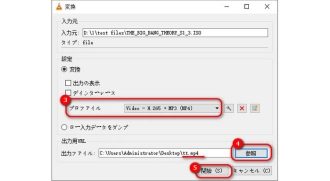
WonderFox DVD Ripper ProはWindows向けのDVDリッピングソフトです。DVD、ISOファイル、DVDフォルダーの入力に対応し、簡単にDVDコピーガードを解除することができます。ISOをMP4に変換することはもちろん、AVI、MOV、MKV、MP3、AAC、WAVなどの形式に変換して出力することも可能です。
また、基本的な編集機能を搭載しており、動画をトリミング、クロップ、回転…することもできます。必要があれば、ぜひこのソフトを無料ダウンロード無料ダウンロードして、VLCの代わりにISOファイルをMP4に変換しましょう。
WonderFox DVD Ripper Proを起動し、「ISOファイル」をクリックして、ISOファイルをソフトに追加します。
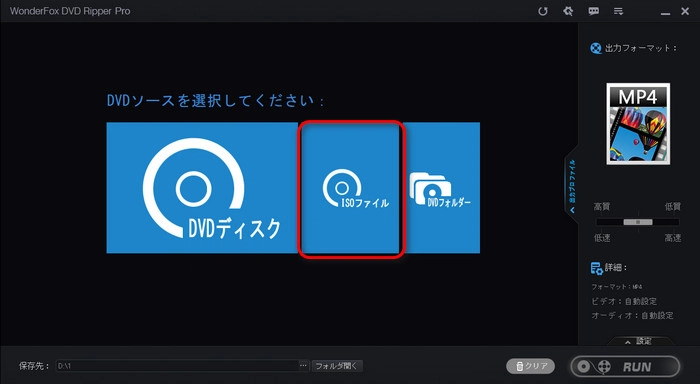
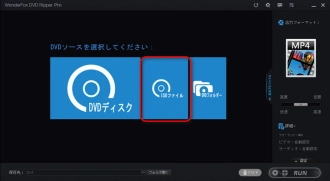
右側にある形式アイコンをクリックして、「動画」カテゴリから「MP4」を選択します。
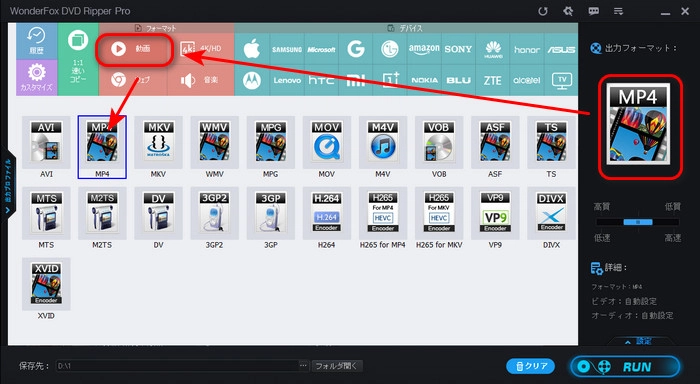
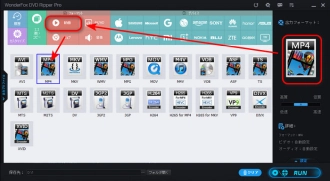
画面下部にある「…」をクリックして、動画の保存先を指定します。
「RUN」をクリックして、VLCの代わりにISOファイルをMP4に変換します。
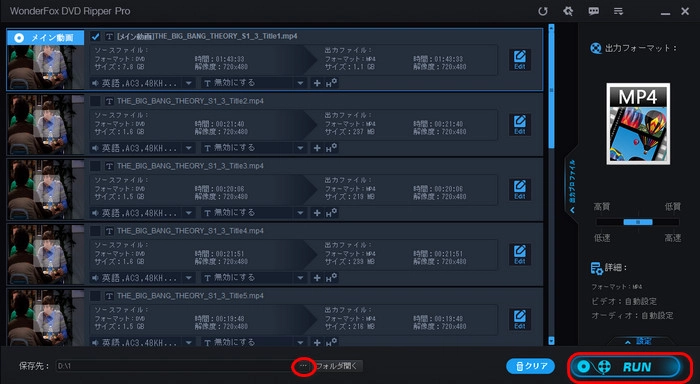
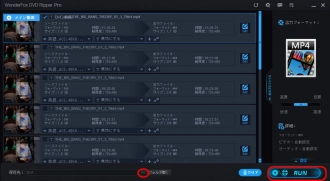
以上は今回紹介したいVLCでISOファイルをMP4に変換する方法と代替策でした。この記事はお役に立てれば幸いです。
利用規約 | プライバシーポリシー | ライセンスポリシー | Copyright © 2009-2025 WonderFox Soft, Inc. All Rights Reserved.