
WAVとは、圧縮していない音声データを保存するためのファイル形式です。マイクロソフトとIBMにより開発され、Windowsが標準で対応している形式もなっています。今回の記事では、Windows11向けの編集フリーソフトを使って、WAVファイルを編集する方法を紹介します。
Free HD Video Converter Factoryはカット、クロップ、回転、結合、分割などの編集機能を備えているソフトです。Windows11でWAVファイルを編集するほか、動画の編集、ファイル形式の変換、動画や音楽のダウンロードも可能です。
では、早速このソフトを無料ダウンロードして、WAVファイルを編集しましょう。
ステップ1:
WAVファイルを編集ソフトに追加
ステップ2:
WAVファイルを編集
①WAVをトリミング・分割
青いツールバーにあるハサミのような「切り取り」アイコンをクリックします。
新しい画面の中央にある2つのスライダーをドラッグして、必要な部分を選択したら、緑の「切り取り」アイコンをクリックします。このステップを繰り返せば、WAVファイルを複数のクリップに分割できます。
「OK」をクリックして、切り取り編集を保存します。
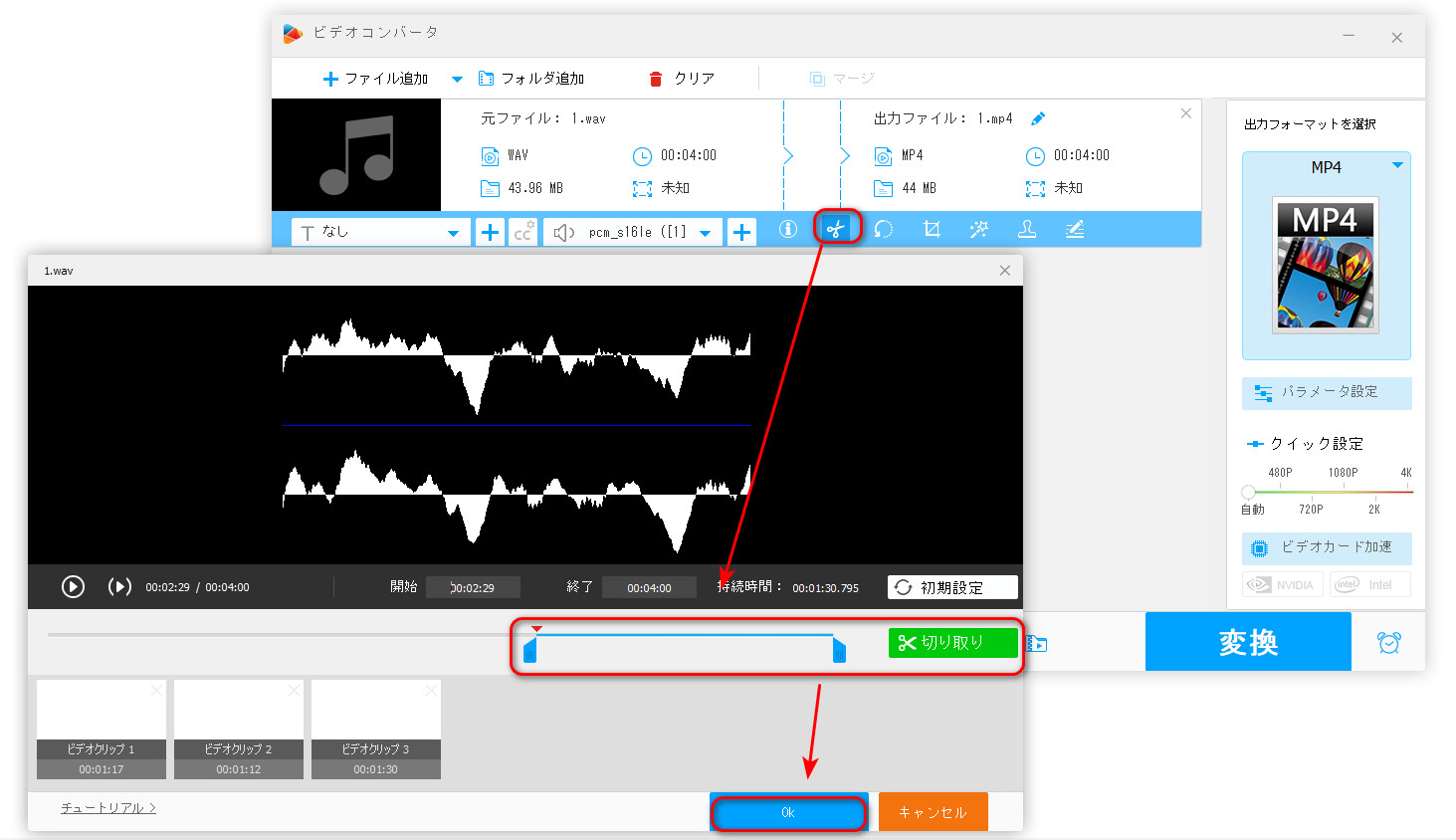
②複数のWAVを結合
WAVを結合する前に、複数のファイルを追加することが必要です。
画面上部にある「マージ」をクリックして、結合画面を開きます。
画面の真ん中にある「マージ」を押して、Pack1を作成します。
「動画リスト」にあるファイルをPack1にドラッグします。ドラッグでファイルの並び順を変更することも可能です。
右下の「マージ」アイコンをクリックして、結合編集を保存します。
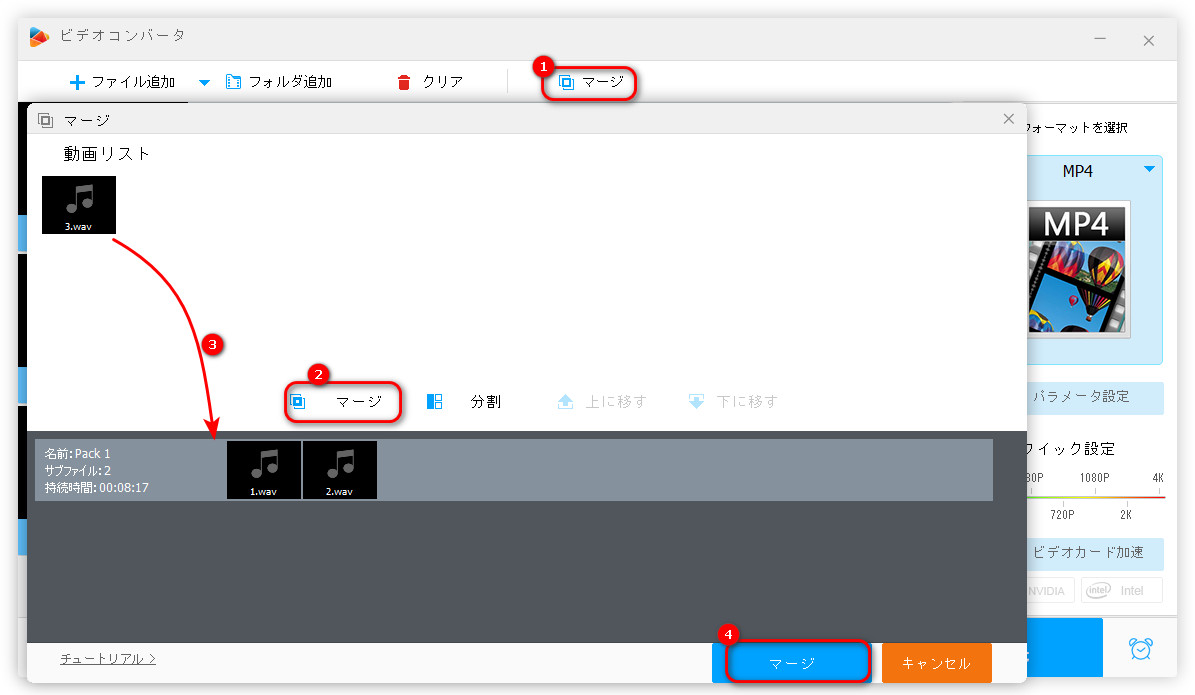
③WAVのパラメータを変更(ビットレート、音量など)
右側にある「パラメータ設定」をクリックします。
「オーディオ パラメータの設定」でWAVファイルのエンコーダ、チャンネル、ビットレート、サンプリングレート、ボリュームを変更できます。
変更完了したら、「OK」をクリックします。
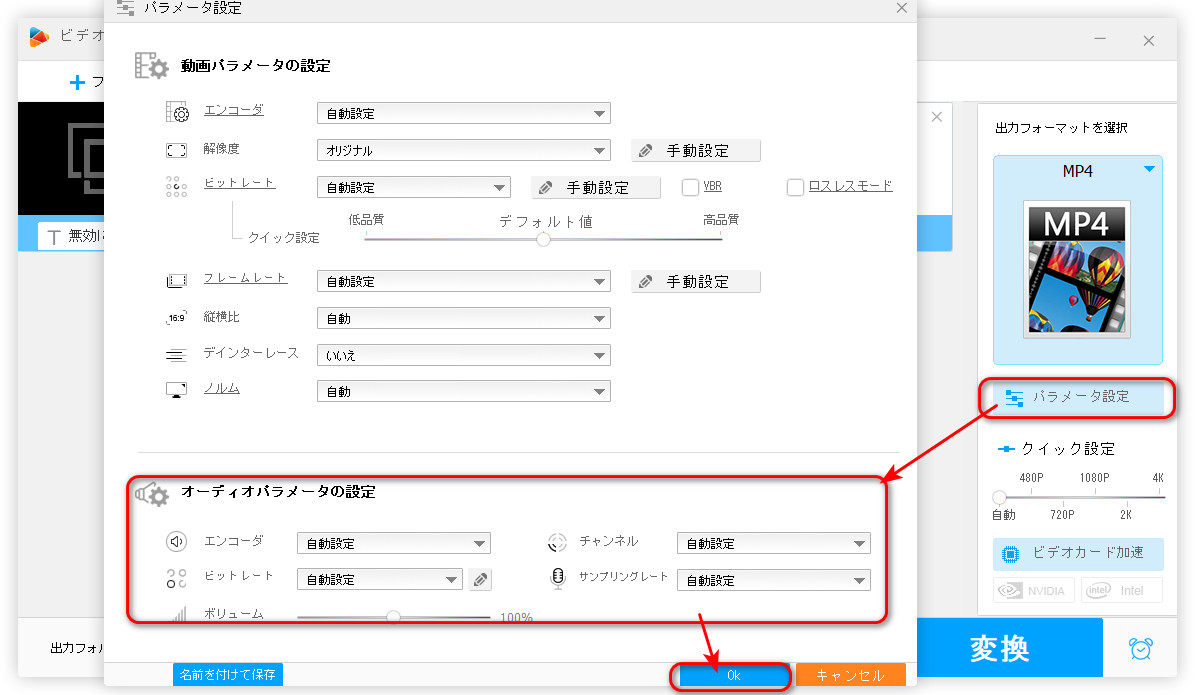
ステップ3:
編集したファイルを出力
画面右側の形式アイコンをクリックして、「音楽」タブからWAV形式を選択します。
画面下部にある「▼」をクリックして、WAVファイルの出力先を指定します。
最後、「変換」をクリックして、編集したWAVファイルを出力します。
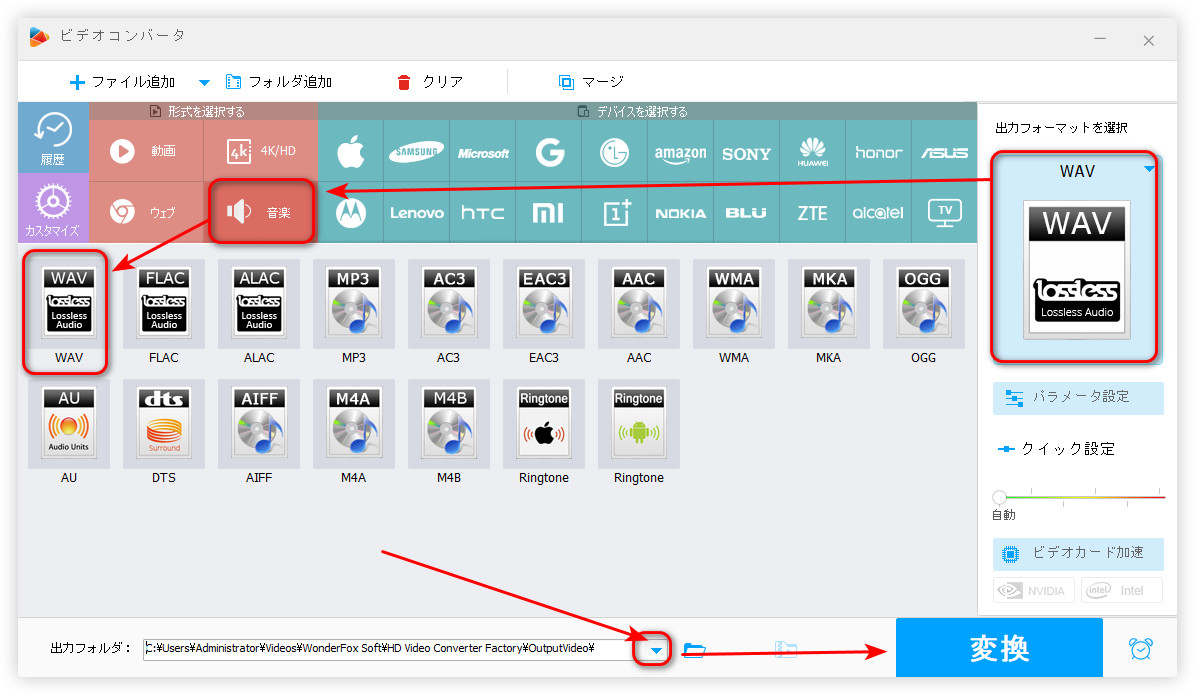
対応OS:Windows 11/10/8/7/Vista/...
Free HD Video Converter FactoryはWAV、MP3、AAC、MP4、MKV、MOV、AVIなど様々な形式をサポートしている変換・編集ソフトです。カット、クロップ、回転、結合、エフェクト追加、音量変更など基本的な編集機能を搭載しており、簡単なステップで音楽や動画ファイルを編集することができます。
また、編集したファイルを500+の形式やプロファイルに変換したり、YouTubeなどのサイトから動画や音楽をダウンロードしたりすることも可能です
必要があれば、ぜひこのソフトを無料ダウンロードして、上記の方法に従って、Windows11でWAVファイルを編集しましょう。
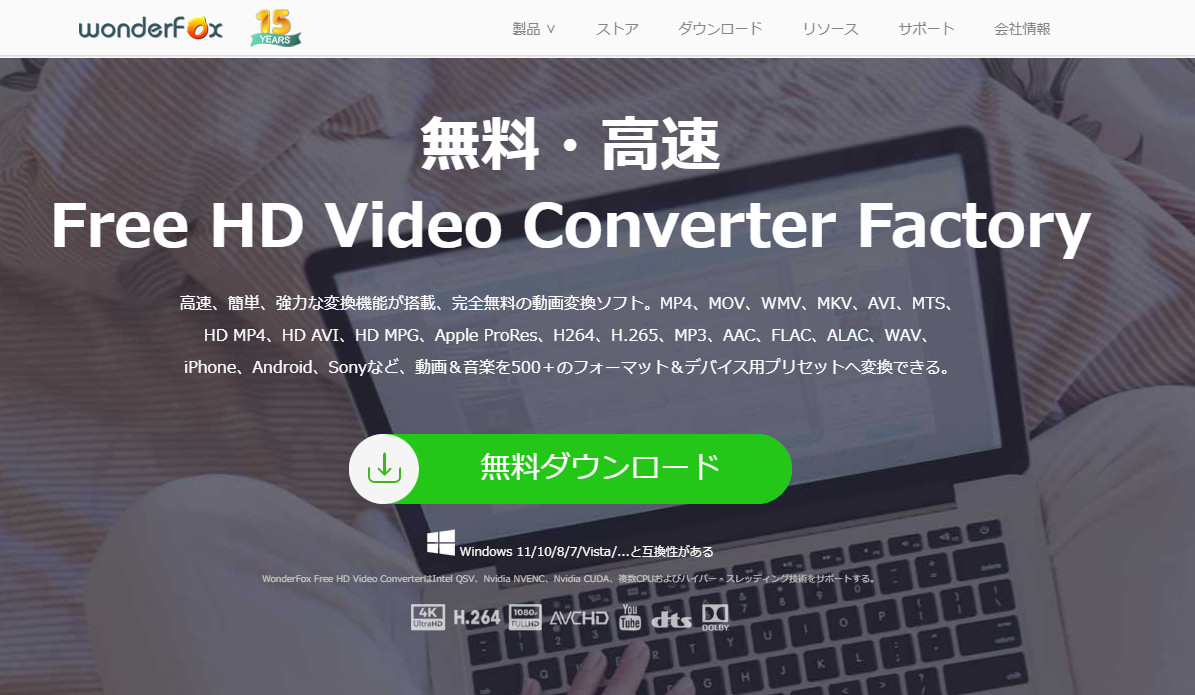
対応OS:Windows、Mac
WavePadはNCH Softwareによって開発されたWindows 11で使える音声編集ソフトです。コピー、カット、ペースト、削除といった基本的な編集機能でWAVファイルを編集できるほか、音声ファイルの録音、エフェクトの追加などの機能も提供します。編集した動画をWAV、MP3、M4A、WMAなどの形式に変換可能です。
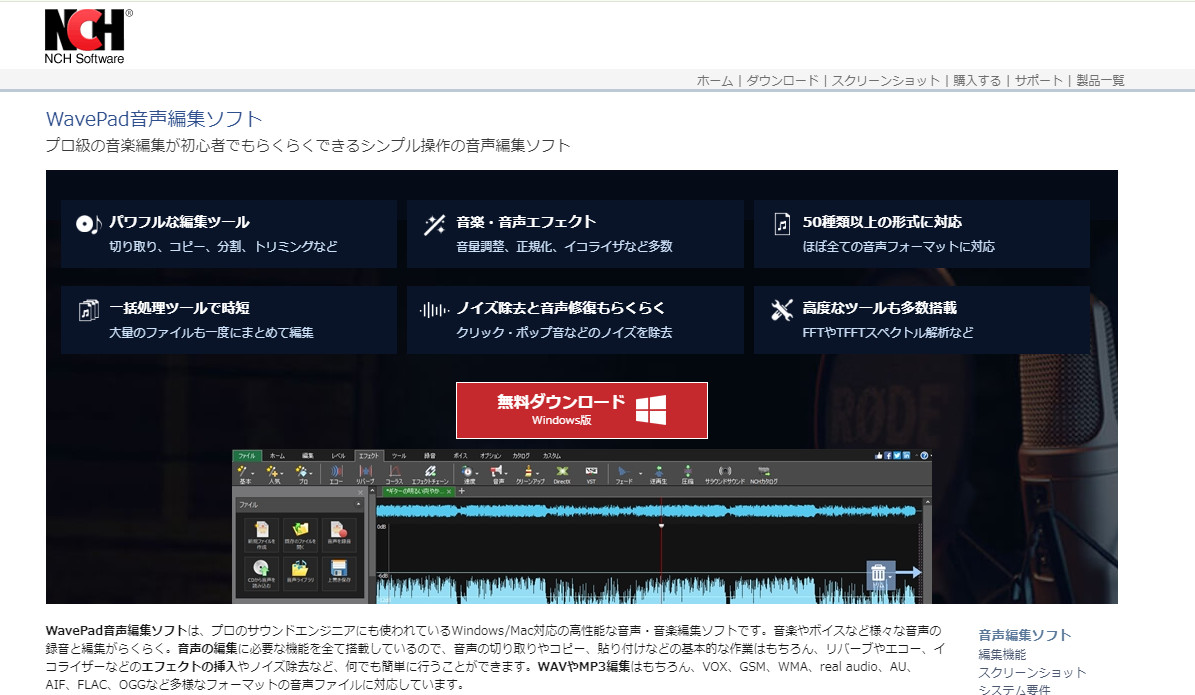
対応OS:Windows、macOS、Linux
Audacityは、オープンソースの音声編集ソフトです。Windows11でWAVファイルをトリミング、カット、分割、結合できるほか、マイク音やシステム音を録音することも可能です。WAV、MP3、FLACなど、さまざまなファイル形式に対応しており、気軽に編集・録音した音声ファイルの形式を変換できます。
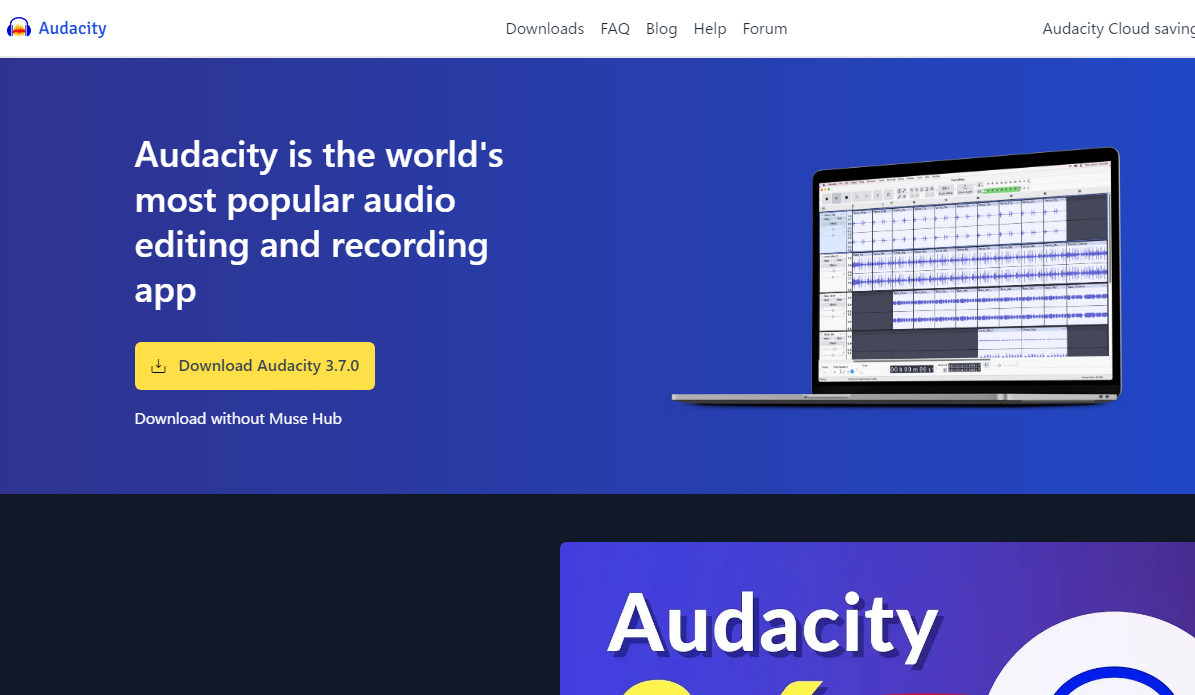
以上は今回紹介したいWindows11でWAVファイルを編集する方法でした。この記事はお役に立てれば幸いです。
利用規約 | プライバシーポリシー | ライセンスポリシー | Copyright © 2009-2025 WonderFox Soft, Inc. All Rights Reserved.