
パソコンのデスクトップでの操作を動画としてキャプチャーしてXやYouTubeなどに投稿したいと思ったことがありますか?こんな時に、役立つのは動画キャプチャーソフトです。ですが、一部の動画キャプチャーソフトはデスクトップ画面のキャプチャーには対応していません。
今回は、PCのデスクトップ画面をキャプチャーしたい方のために、PCデスクトップ画面を動画としてキャプチャーできるフリーソフトについて紹介していきたいと思います。ご興味があれば、ぜひ読み進めてください。
対応OS:Windows11/10/8.1/8/7/Vista
キャプチャー範囲:デスクトップ全体、ウィンドウ、指定領域
「WonderFox HD Video Converter Factory」はWindowsパソコンの画面をキャプチャーできる強力なソフトです。元々有料ソフトですが、無料体験ができ、無料版では最大5回まで動画を無料キャプチャーできます。
PCデスクトップ画面のキャプチャーはもちろん、ウィンドウまたは指定領域でのキャプチャーもできます。PCでの操作や、再生中の動画、ストリーミング動画、ライブ配信、ウェブ会議、PCゲームなど各種の画面をMP4・MOV・MKV・AVI動画としてキャプチャーできます。また、画面キャプチャーせず音声のみでのキャプチャーにも対応します。
また、このソフトには編集機能も備わっており、キャプチャーしたデスクトップ画面の動画をこのソフトでトリミング・クロップ・エフェクトかけ・音楽追加などで編集することも可能です。編集した動画はMP4・MOV・MKV・AVI以外の形式として保存することもできます。
さらに、このソフトの「GIF作成」ツールを利用すれば、キャプチャーした動画をGIFアニメに作成したり、動画から静止画を抽出したりするのもできます。
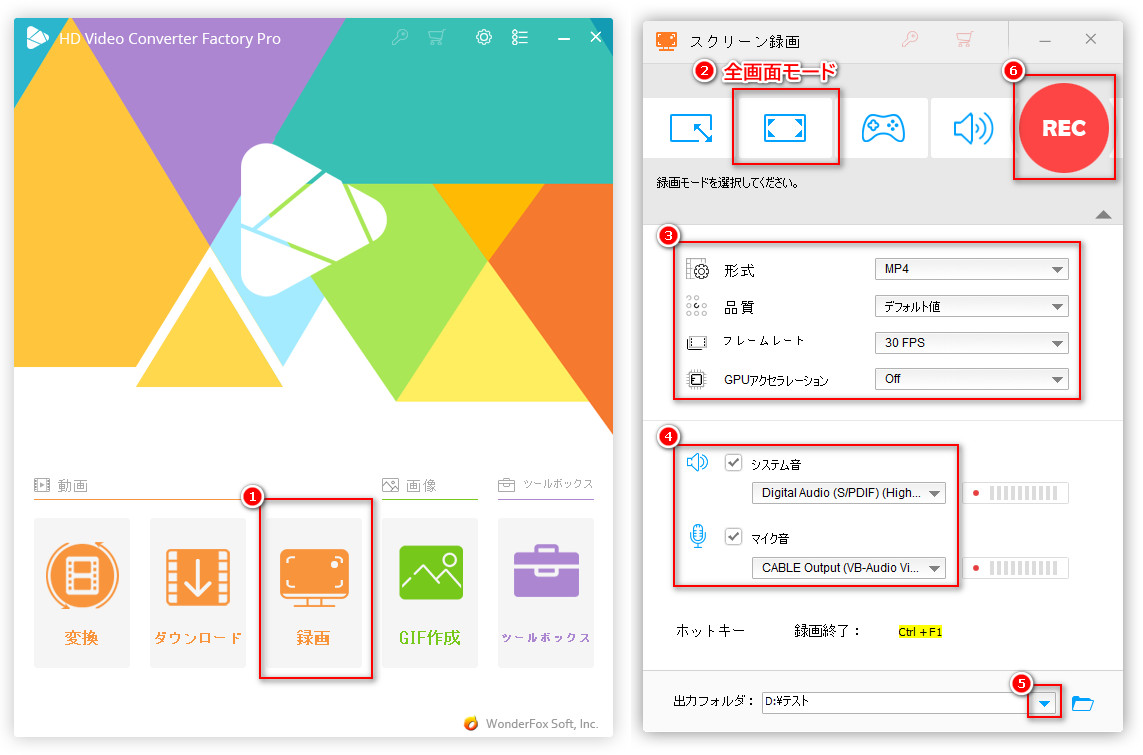
1WonderFox HD Video Converter Factoryを実行し、メイン画面で「録画」をクリックします。
2デスクトップ全体をキャプチャーするなら、録画モードで「全画面モード」を選択します。デスクトップ画面の指定領域をキャプチャーするなら、隣の「ウィンドウモード」を選択して領域を囲めばいいです。
3キャプチャー動画の形式、品質、フレームレートとGPUアクセラーレーションを設定します。
4キャプチャーしたい音声を指定します。
5「▼」ボタンをクリックしてキャプチャーした動画の保存先を指定します。
6「REC」ボタンをクリックすればデスクトップ画面をキャプチャーできます。
7キャプチャー終了したいなら、「Ctrl」+「F1」を押せばいいです。
対応OS:Windows10/8.1/8/7
キャプチャー範囲:デスクトップ全体、指定領域
「AG-デスクトップレコーダー」は名前の通り、デスクトップ画面のキャプチャーができるソフトです。完全無料である上に、インストール不要で使えるのでとても便利です。
デスクトップ画面全体をキャプチャーしたり、指定領域をキャプチャーしたりしてAVI・WMV・MP4・AGM形式の動画として保存できます。キャプチャーする前に、キャプチャー動画のコーデック、フレームレート、入力音声などを細かく設定できます。
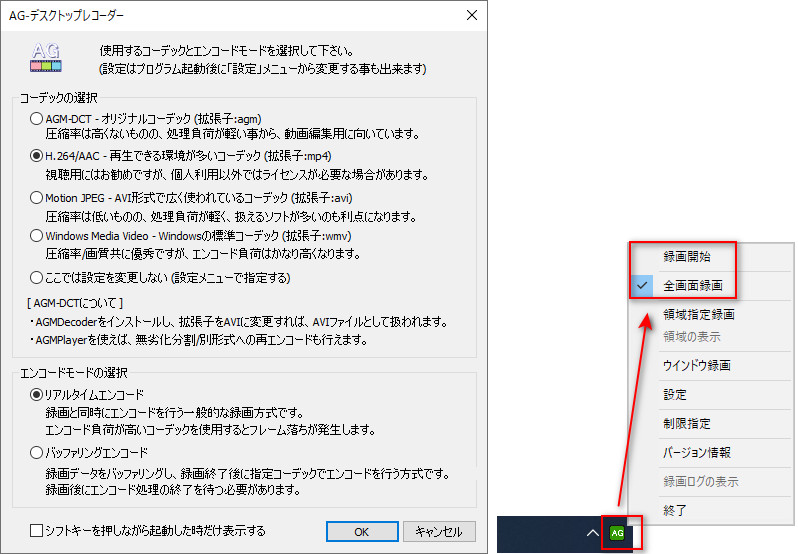
1AG-デスクトップレコーダーを実行し、最初の画面でキャプチャー動画のコーデックなどを設定します。
2PCのタスクバーでAG-デスクトップレコーダーのアイコンを右クリックし、「全画面録画」をクリックしてデスクトップ画面全体をキャプチャーします。「領域指定録画」をクリックすればデスクトップ画面の指定領域をキャプチャーできます。
3「録画開始」をクリックすればデスクトップ画面のキャプチャーが始まります。
4アイコンを右クリックして「録画終了」をクリックするとキャプチャープロセスが完了します。
対応OS:Windows11/10、macOS Big Sur 以降、Linux
キャプチャー範囲:デスクトップ全体、ウィンドウ、ゲーム画面、ウェブカメラ映像など
「OBS Studio」は人気の高い無料動画キャプチャー・ライブ配信ツールです。画面をキャプチャーしながら、YouTube・Twitchなどで生配信を行えるのは最大の特徴です。
デスクトップ画面全体をキャプチャーすることはもちろん、ウィンドウ、ゲームプレイ画面、ウェブカメラからの映像、ブラウザなどもキャプチャーできます。画面キャプチャーしながら、画面上に画像/テキスト/音声などを入力することもできます。キャプチャーした動画はMP4、MKV、FLV、TS、MOV、M3U8形式で保存できます。
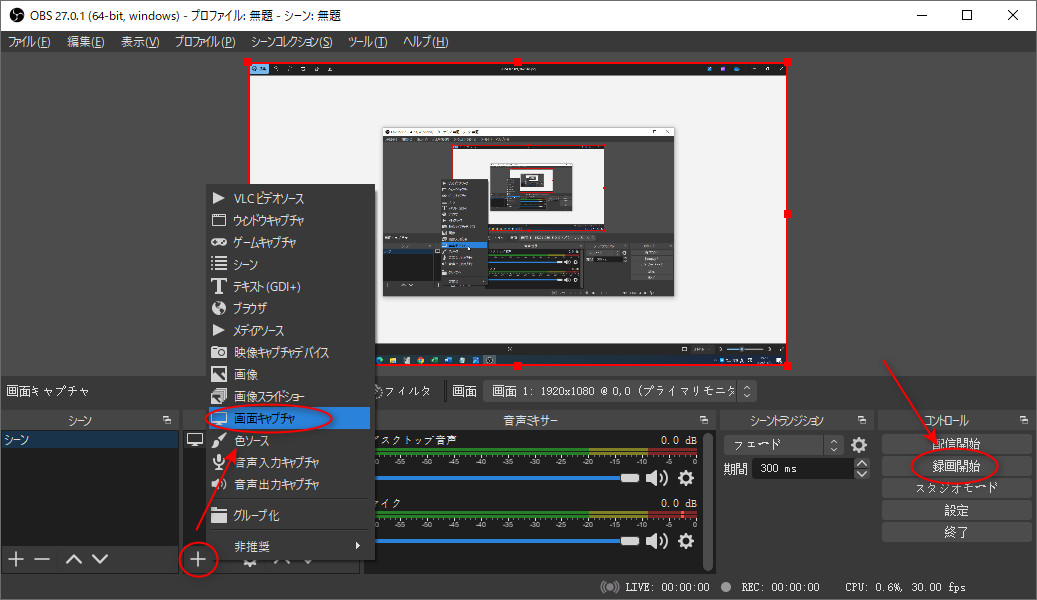
1OBS Studioを実行し、「ソース」セクションで「+」をクリックします。
2デスクトップ画面全体をキャプチャーするなら、「画面キャプチャ」を選択します。
3キャプチャー動画のタイトルを設定し、キャプチャー方法などを指定した後、「Ok」をクリックします。
4「録画開始」をクリックするとデスクトップ画面をキャプチャーし始めます。
5キャプチャー作業を終了させるには、「録画終了」をクリックすればいいです。
対応OS:Windows、macOS、iOS、Android
キャプチャー範囲:デスクトップ全体、ウィンドウ、ブラウザタブ、カメラ映像
「Clipchamp」は元々動画編集のために開発されたサービスですが、画面録画機能も搭載されているので、デスクトップ画面のキャプチャーにも用いられます。ブラウザで直接利用できます。
パソコンのデスクトップ画面全体やウィンドウまたはブラウザのタブをキャプチャーできます。キャプチャーした動画はそのままWebMとして保存したり、Clipchampで編集を行った後MP4として保存したりできます。ただし、最大30分間までキャプチャーできるという制限があります。
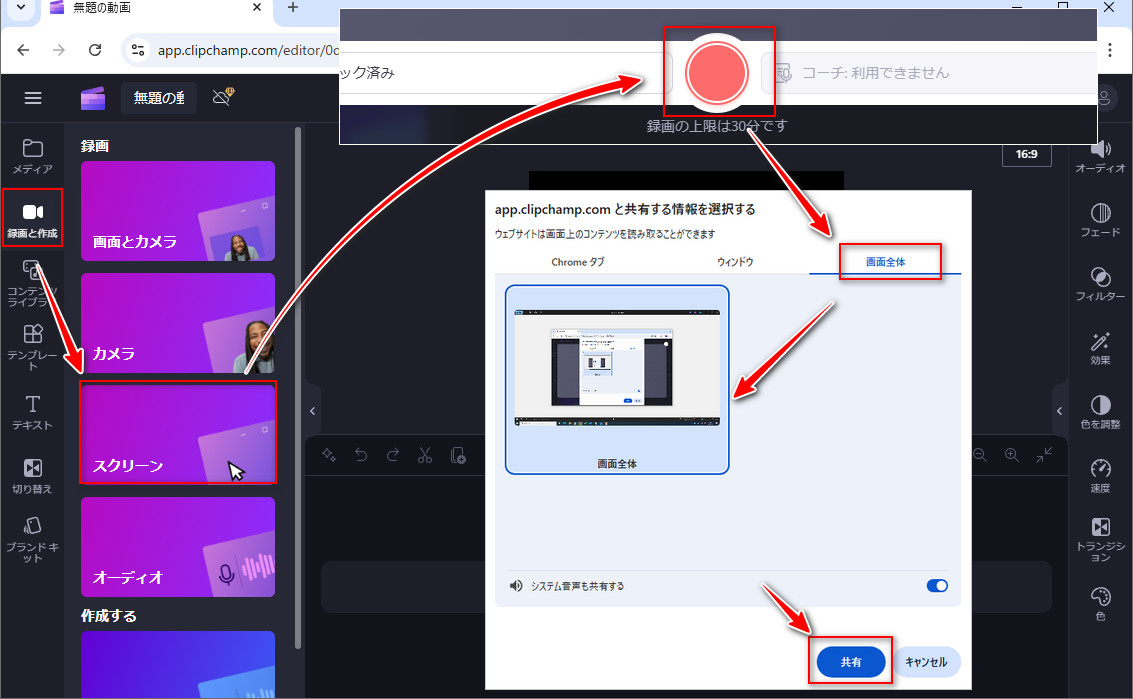
1Clipchampにアクセスし、「新しいビデオを作成」をクリックし、「録画と作成」をクリックします。
2「スクリーン」をクリックし、次の画面で赤い「〇」ボタンをクリックします。
3「画面全体」を指定して、「システム音声も共有する」をオンにして、「共有」をクリックすればデスクトップ画面をキャプチャーできます。
4「共有を停止」をクリックして画面キャプチャーを終了させます。「保存して編集」をクリックすればキャプチャーした動画を保存できます。
対応OS:Windows11
キャプチャー範囲:指定領域
「Snipping Tool」はWindows11のパソコンに標準搭載されている画面キャプチャーツールです。Windows11パソコンでの指定領域を静止画としてキャプチャーできるほか、MP4動画としてキャプチャーするのもできます。画面キャプチャーする際に、PC上の音声をキャプチャーするのも可能です。また、キャプチャーした動画をそのままClipchampにも送れます。
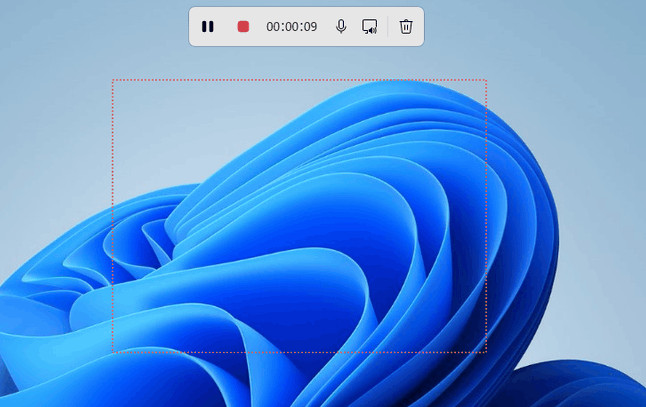
1Snipping Toolをクリックし、「録画」アイコンをクリックします。
2「+新規」をクリックしてキャプチャーしたいデスクトップ画面の領域を囲みます。
3「スタート」をクリックすればデスクトップ画面を動画としてキャプチャーできます。
4「■」ボタンをクリックすればキャプチャー完了になります。
以上、PCデスクトップ画面を動画としてキャプチャーできるフリーソフトに関する紹介でした。ご参考になれば幸いです。
WonderFox HD Video Converter Factoryはプロの動画キャプチャーソフトで、使い方は簡単なので、PC上の画面をキャプチャーしたいなら、ぜひ使ってみてください。
利用規約 | プライバシーポリシー | ライセンスポリシー | Copyright © 2009-2025 WonderFox Soft, Inc. All Rights Reserved.