VLC Media Playerは最も人気な動画プレーヤーとして、DVD動画やMP4等のデジタル動画ファイルを再生できるだけでなく、DVDをMP4に変換することもできます。本文ではVLC Media PlayerでDVDをコピーする方法、DVDをVLCに取り込んでMP4ファイルに変換する方法をご紹介します。
無断で著作権があるDVDコンテンツをコピー・使用することは違法行為に当たる可能性があります。本文で紹介するVLCでDVDをMP4に変換するに関してすべてのご利用は自己責任でお願いします。
DVDは物理的な保存媒体として、現在は既に広く利用されなくなりました。昔の大事なDVDコレクションをMP4に変換してパソコンに保存したい方はたくさんいらっしゃるでしょう。お使いのパソコンにVLC Media Playerをインストールしている場合、それを使って簡単にDVDをMP4に変換してデジタルファイルに保存することができます。DVDをVLCに取り込んでMP4に変換する手順は下記をご参考いただけます。
ステップ1:まず、MP4に変換したいDVDをドライバーに挿入してからVLC Media Playerを起動します。次にトップメニューから「メディア」>「変換/保存」を順次クリックします。
ステップ2:「メディアを開く」画面の「ディスク」タブに移動して「ディスクデバイス」を選択し、DVDデータをVLCに取り込みます。その後、下の「変換/保存」ボタンをクリックします。
ステップ3:「変換」画面で「プロファイル」のドロップダウンリストから「Video-H.264+MP3(MP4)」を選択します。
ステップ4:「参照」ボタンをクリックしてMP4ファイルの出力先を設定します。
ステップ5: 最後に、「開始」をクリックしてVLCでDVDをMP4に変換ます。
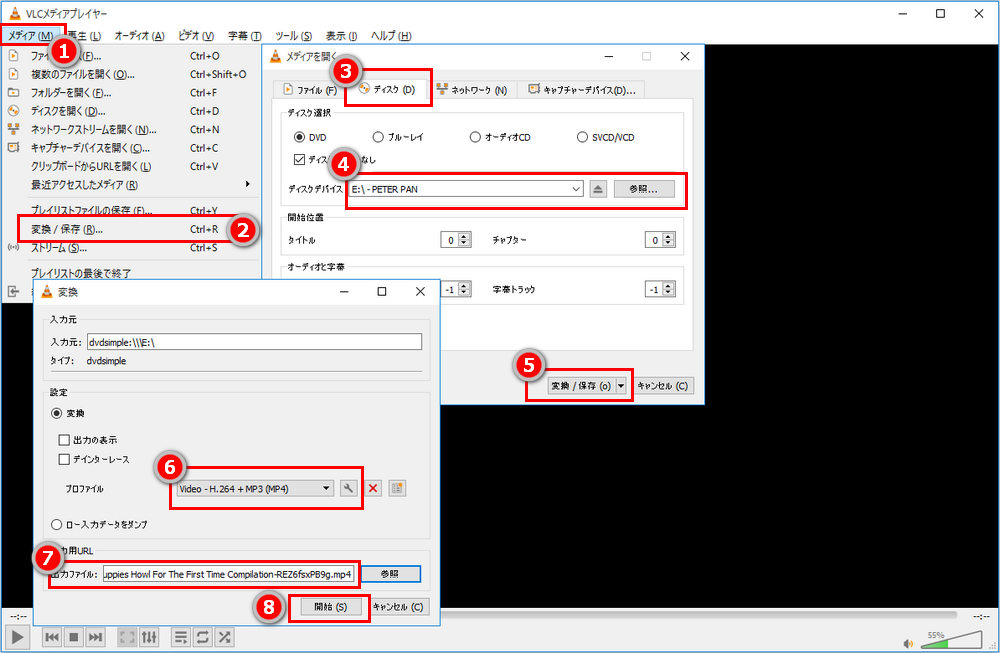
VLC Media PlayerでDVDを変換する際、コピーガードがかかったDVDを変換できないし、変換動作が遅く、正常に動作しない時もあります。専用のDVD変換ソフトWonderFox DVD Ripper Proは任意のDVDをコピーして、ほぼすべてのフォーマットに変換できます。
VLC Media PlayerはプロのDVDコピーソフトではないため、DVDをMP4に変換する時、変換された動画に音声がない、映像と音声が同期しないなど多くの問題が発生します。他に、下記の不足も挙げられます。
DVD解読技術が弱い:VLC Media Playerは一部のDVDコピーガード、DVDリージョンコードを解除することができません。
対応形式が少ない:DVDを動画に変換する時、VLCはMP4、WEBM、OGGなど一部のフォーマットのみサポートしています。
変換速度が遅い:VLCで132分間のDVDをMP4に変換するのに一時間以上かかります。
他機能の欠乏:DVDをカットしたり、エフェクトをかけたりするなどDVD編集したい場合、VLCはできません。
VLCでDVDをMP4に変換できない場合、専門的なDVD変換ソフトを使用することをおすすめします。
Windowsパソコンで使えるプロのDVD変換ソフトWonderFox DVD Ripper Proはほぼ全てのDVD保護技術に対応し、自動的にそれを解除できます。DVDをMP4やMOV、WMVなど一般的な動画形式に変換できる他、様々なデバイスでの再生を想定した動画プリセットに変換することも可能です。必要あれば、動画のパラメータを調整したり、動画を編集したりすることができます。DVDをH264またはH265のMP4に変換する場合はGPU加速技術が適用され、変換スピードが最高25倍に達します。VLC Media Player利用できない場合、DVDをMP4に変換するのに、このソフトは最適な選択です。
次の手順を進める前に、PCのDVDドライブにDVDディスクを挿入してください。PCにWonderFox DVD Ripper Proを無料ダウンロードし、インストールして開きます。DVDディスクをクリックし、挿入されたディスクをドロップダウンメニューから選択します。
ヒント:市販DVD、レンタルDVDをコピーしたり、DVD圧縮したり、iPhone、Android、PS4でDVDを再生したりすることができます。
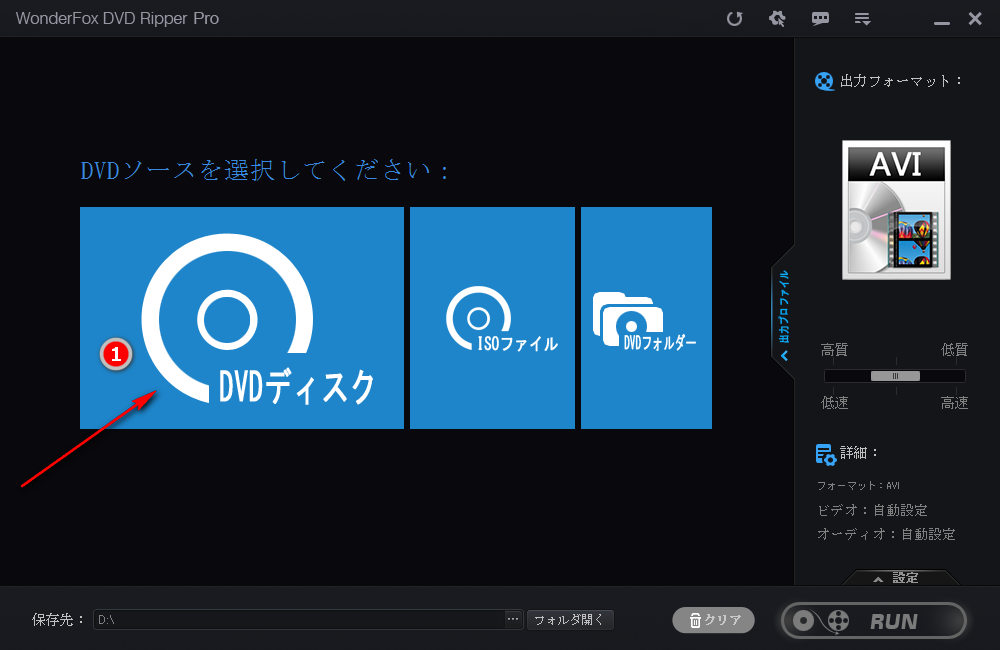
プログラムは自動的にDVDリージョンコードや暗号化技術を解除して、メイン動画を選出します。その後、「出力フォーマット」をクリックし、「Video」タブでMP4を選択します。
次に、画面の下にある「…」ボタンをクリックしてMP4ファイルの保存先を設定します。最後に「RUN」をクリックしてDVDをMP4に変換します。
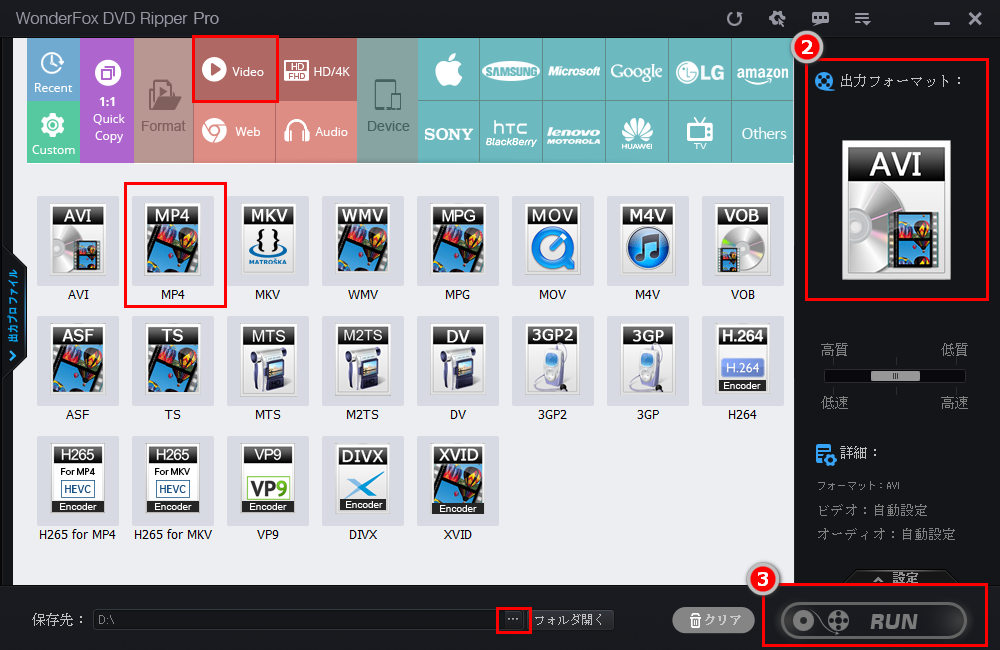
以上はVLCでDVDをMP4に変換する方法を紹介しました。VLCとWonderFox DVD Ripper Proは、DVD変換に関するすべての問題を解決できます。お気になることがございましたら、いつでもお気軽にご連絡ください。もしこの記事が役に立つなら、お友達にもシェアしてください。

HD Video Converter Factory Pro
動画、音声をMP4や他形式へ超高速変換
オンライン動画、音声をダウンロード
ライブ配信などを録画
編集も圧縮も簡単
WonderFox Softプライバシーポリシー | Copyright © 2009-2025 WonderFox Soft, Inc. All Rights Reserved.