
前書き:動画をカット・トリミングしたいですか?この記事では、CapCutを使って動画をカット・トリミングする方法を紹介します。CapCutは、無料で利用できる動画編集ソフトで、さまざまな動画編集機能を提供しています。動画のカットやトリミングが簡単にでき、編集作業を効率よく行うことができます。この記事を読んで、CapCutを使って動画をカット・トリミングする方法を学びましょう。
ステップ1、トリミングしたい動画をCapCutに追加
PCでCapCutを起動します。CapCutのメイン画面に入ると、「新しいプロジェクト」をクリックします。そして、「インポート」をクリックして、トリミングしたい動画を追加します。動画をカット・トリミングするために、動画をタイムラインにドラッグしてください。


ステップ2、CapCutで動画をカット・トリミング
タイムラインの上側には、「分割」、「左を削除」、「右を削除」、「削除」などのアイコンがあります。
「左を削除」:白い縦線の左側の部分を削除
「右を削除」:白い縦線の右側の部分を削除
タイムライン上にある白い縦線をトリミングしたい位置まで移動されて、「左を削除」、「右を削除」などのツールを使って動画をトリミングします。また、動画の開始または終了位置でマウスをクリックしたまま移動させて残したい部分を選択することが可能です。


ステップ1、まず、スマホに「CapCut」をインストールします。インストール後、アプリを開き、編集したい動画を選択して編集画面に進みます。
ステップ2、トリミングしたい部分の開始点と終了点を決めて、動画をカットします。必要に応じて不要な部分を削除することもできます。動画をカットするには、「カット」または「分割」ツールを使用できます。
ステップ3、編集が完了したら、画面右上にある「↑」アイコンをタップして、動画を保存します。
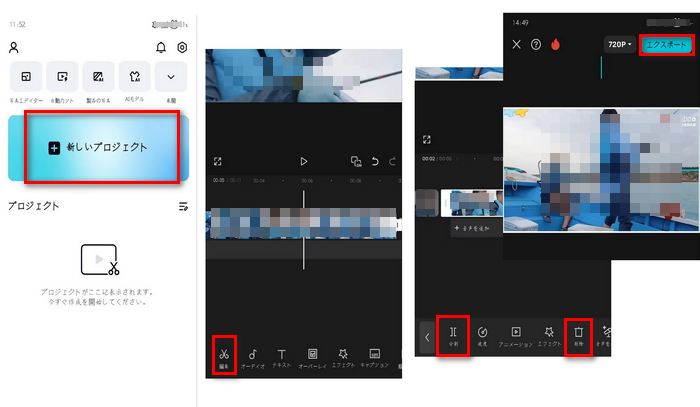
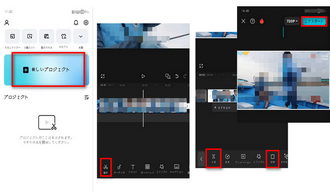
CapCutで動画をカット・トリミングする方法は初心者にとって少し難しいかもしれません。そこで、CapCutの代わりになる初心者向けの動画編集ソフトをお薦めしたいと思います。
WonderFox HD Video Converter Factory ProはWindows対応の多機能編集ソフトです。このソフトでは、動画をトリミングしたり、複数の動画を結合したり、動画の解像度を変更したりできます。また、このソフトには、動画ダウンロード、録画、録音、静止画切り出し、GIF作成、字幕抽出など多くの機能が搭載されています。次の内容でこのCapCutの代替ソフトで動画をカット・トリミングする手順について解説します。
CapCutの代替ソフトWonderFox HD Video Converter Factory Proを起動して、メイン画面で「変換」をクリックします。そして、「ファイル追加」をクリックして、トリミングしたい動画をソフトに追加します。


ツールバーから「切り取り」アイコンをクリックします。タイムラインにある青いスライダーをドラッグして残したい部分を選択します。また、残したい部分の開始時間と終了時間を手動で入力することもできます。残したい部分を選択したら、緑の「切り取り」ボタンをクリックして、その部分を切り取って保存します。完了したら、「OK」をクリックして「切り取り」画面を閉じます。


画面右側にある形式アイコンをクリックして、お気に入りの出力動画を選択してください。動画を出力する前に、画面下部の「▼」ボタンをクリックして動画の保存先を設定します。最後、「変換」ボタンをクリックすると、トリミングした動画を出力することができます。


今回は、CapCutで動画をカット・トリミングする方法を紹介いたしました。お役に立てれば幸いです。
利用規約 | プライバシーポリシー | ライセンスポリシー | Copyright © 2009-2025 WonderFox Soft, Inc. All Rights Reserved.
多機能動画編集ソフト
HD Video Converter Factory Pro
切り取り/分割、クロップ、回転/反転、エフェクト・フィルターかけ、色調調整、字幕/音楽追加、連結、音量調整、サイズ圧縮…様々な編集機能が搭載されている。
動画の形式変換、ダウンロード、画面録画、GIF作成、スライドショー作成などもできる。