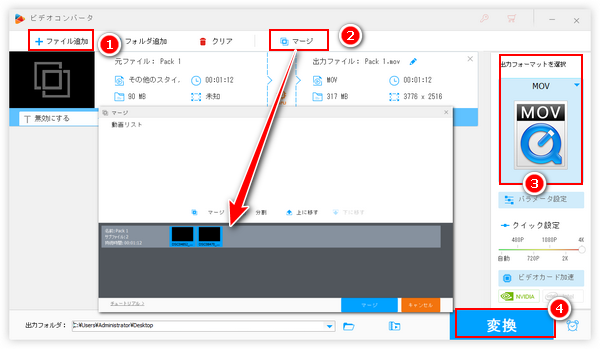
多くの場合で複数の動画を一つに結合する必要があります。そしてオンラインのデザイン作成サービスCanvaを利用すれば誰でも簡単に複数の動画ファイルをつなげることができます。
ここではCanvaで動画ファイルをつなげる手順および利用の際の注意事項についてご説明したいと思います。また、初心者でも手軽に使える動画結合ソフトもあわせてご紹介。
①公式ページhttps://www.canva.com/にアクセスし、画面右上の「デザインを作成」ボタンをクリックして動画をつなげるためのプロジェクトを作成します。ちなみに、初めてCanvaを利用する方は新規登録する必要があります。
②デザイン作成ページで画面左側のメニューバーにある「アップロード」を選択し、そして「ファイルをアップロード」ボタンをクリックして結合したい動画ファイルをパソコンから選択してCanvaにアップロードします。
③画面下側にはページカードというものが表示されていますから、一つ目の動画ファイルをドラッグしてそのページカードを埋めます。そして「+」をクリックしてページカードを追加し、二つ目の動画でそのページを埋めます。こうして結合したい全ての動画をページに追加すれば、Canvaで動画ファイルをつなげることができます。
④画面右上の「共有」ボタンをクリックし、「ダウンロード」オプションを選択すれば、Canvaで結合した動画をパソコンに保存することができます。
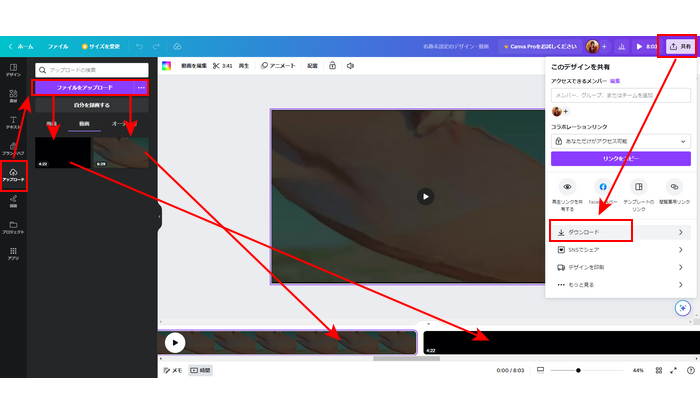
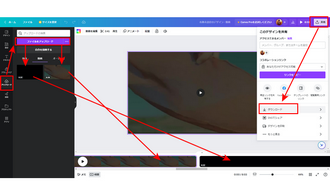
上記のように、Canvaで動画ファイルをつなげることは非常に簡単で、動画編集の経験を持たない方でも手軽にできます。しかし、利用の際には下記の注意事項もあります。
①サポート記事「アップロード形式と要件」によりますと、Canvaにアップロードできる動画形式はMOV、MP4、MPEG、MKV、WEBMに限られており、ファイルサイズも1GBの上限があります。つまりCanvaでどんな動画ファイルでも結合できるわけではありません。
②Canvaで結合した動画はMP4形式で出力されます。ほかの形式の動画ファイルが欲しい場合は動画変換ソフトを利用する必要があります。また、出力動画の画質を設定するには有料プランを利用しなければなりません。
③他に、Canvaで動画をつなげる、ファイルをアップロード&ダウンロードするスピードが遅い、作業はネットワーク接続が必須などのデメリットもあります。
あわせて読みたい:Canvaを使って動画の音声を消す方法と動画に音声を挿入する方法
Canvaを利用して簡単かつ無料で動画ファイルをつなげることができますが、より効率高い、より効果的な動画結合ソリューションを求めるなら、WonderFox HD Video Converter Factory Proを試してみましょう。この初心者向けの動画編集ソフトを利用すれば誰でも手軽に動画を結合できますし、入出力の動画のファイル形式、ファイルサイズ、画質などにも制限がありません。強力なGPUエンコード技術のサポートにより、繋げた動画をH264/H265コーデックで出力する場合のスピードを最高25倍に向上させることができます。そして、Canvaに代わって動画ファイルをつなげることができるだけでなく、Canvaで動画を分割する為の代替ソリューションも提供しております。動画の一部を切り抜き編集、動画の回転・反転、動画に透かし/エフェクト追加などにも対応します。
Canvaに代わって動画ファイルをつなげる手順は下記をご参考いただけます。まずは準備として初心者向けの動画編集ソフトWonderFox HD Video Converter Factory Proをお使いのWindowsパソコンに無料ダウンロード無料ダウンロードしてインストールしておきましょう!
WonderFox HD Video Converter Factory Proを実行し、メイン画面で「変換」機能を選択します。そして「ファイル追加」または画面中央の「+」をクリックして結合したい動画ファイルをソフトに読み込みます。
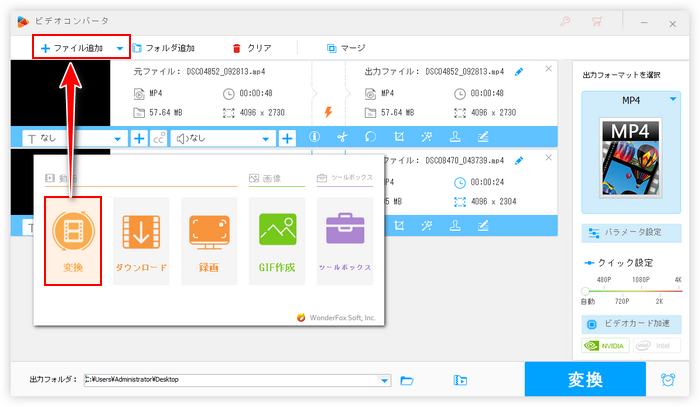
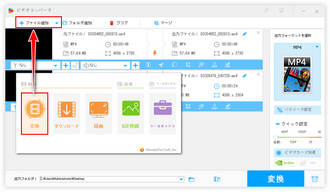
画面トップにある「マージ」ボタンをクリックし、動画の結合インターフェースを開きます。
ご覧のように、ソフトに読み込んだすべての動画は動画リストに表示されています。結合したい動画を選択した状態で画面中央の「マージ」ボタンをクリックし、動画結合パックを作成します。パック内の動画をドラッグしてその順を変更できます。
画面下の青い「マージ」ボタンをクリックし、結合パックを保存します。
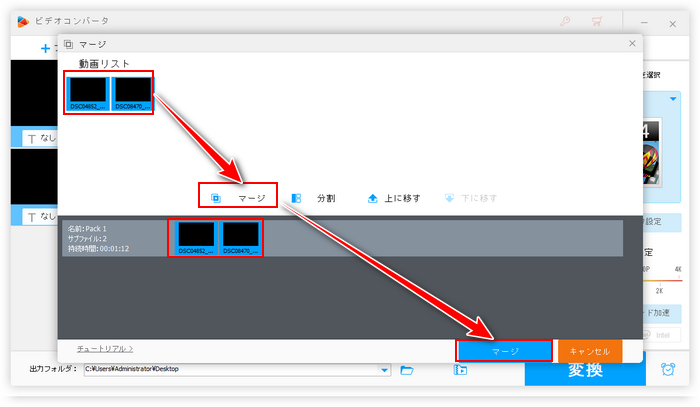
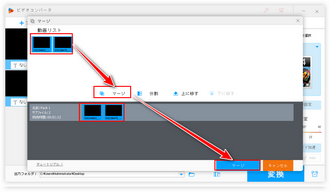
画面右側にある「パラメータ設定」ボタンをクリックして500以上の形式&プリセットから構成する出力形式リストを開き、「動画」カテゴリから必要な動画形式を選択します。元の形式を維持できれば、結合後の動画を他の形式に変換して書き出すこともできます。
「パラメータ設定」ボタンをクリックすれば、必要に応じて動画のコーデックや解像度、フレームレート、ビットレート、音量などを調整できます。
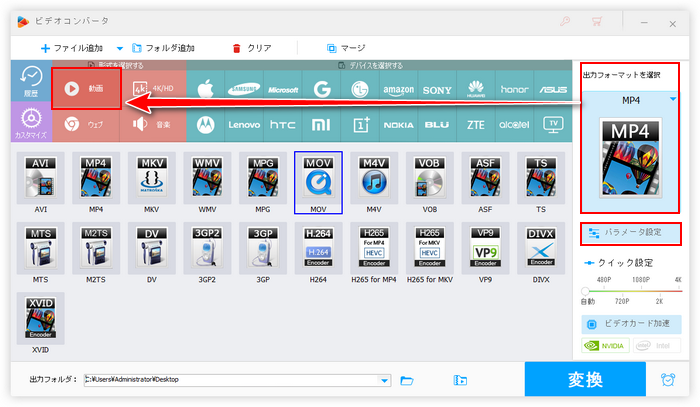
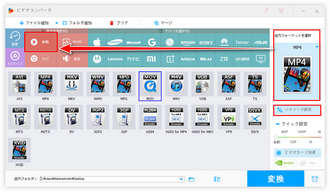
画面一番下にある「▼」アイコンをクリックして動画の出力先を設定します。
最後に「変換」ボタンをクリックし、結合した動画を書き出します。
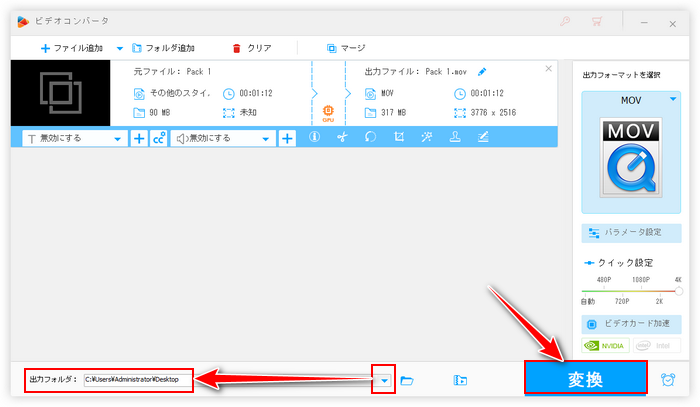
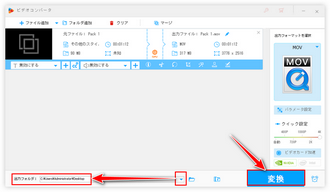
この文章ではCanvaを利用して動画ファイルをつなげる方法とより強力なCanva代替ソフトで複数の動画を結合する方法について書かせていただきました。お役に立てればと思います。
初心者向けの動画編集ソフトWonderFox HD Video Converter Factory Proはより高い効率で任意形式の動画をつなげることができるだけでなく、動画のカット・分割、回転・反転、クロップ、透かし追加、エフェクト追加、字幕の抽出・追加・削除、音声の抽出・追加・削除、ファイルサイズの圧縮などにも対応しています。そしてYouTube動画ダウンロード、PC録画、GIF作成などの機能も必ずお役に立てると思います。今すぐインストールして無料トライアルを試してみましょう!
利用規約 | プライバシーポリシー | ライセンスポリシー | Copyright © 2009-2025 WonderFox Soft, Inc. All Rights Reserved.