フォートナイト(Fortnite)は2017年に公開されたオンラインゲームで、今でも高い人気があって、オワコンになりません。フォートナイトをプレイする時に、最高の瞬間を高品質で録画して友人に共有したいと思いますか?今回の記事では、PCおよびスマホでフォートナイトのプレー画面を手軽に録画する方法を紹介します。
WonderFox HD Video Converter Factory Proは初心者向けの多機能録画ソフトです。インターフェイスがシンプルで初心者にとって操作しやすいです。全画面または指定範囲でフォートナイトのプレイ画面を録画することが可能です。録画形式はMP4/AVI/MOV/MKVから選択できます。60fpsの高品質でフォートナイトのプレイ画面を録画できます。パソコンの音とマイクの音を同時に録音することに対応しています。また、録画した動画をWMV、MP4、MOV、AVI、TSなどの形式に変換したり、カット、結合、圧縮など編集したりすることもできます。さらにYouTubeやニコニコ、bilibili、Facebook、Dailymotionなどの動画サイトから動画をダウンロードすることも可能です。
フォートナイト画面録画ソフトWonderFox HD Video Converter Factory Proを起動します。メイン画面で「録画」を選択します。

まず、画面上部の「ゲーム録画モード」を選択します。「ゲーム録画モード」はデフォルトとして60fpsの高品質で画面を録画できます。ちなみに、ほかの録画モードに切り替えると、フレームレートを10fps/30fps/60fpsに変更できます。
「形式」ドロップダウンリストから録画形式を選択します。MP4/AVI/MOV/MKVを録画形式として選択できます。
「品質」ドロップダウンリストから低品質/デフォルト/高品質から選択します。
PCの状況に応じて、「GPUアクセラレーション」をONまたはOFFの状態にします。
システム音とマイク音を同時に録音したい場合は「システム音」と「マイク音」にチェックを入れてください。
画面下側で録画ファイルの保存先を指定します。

全ての設定が完了したら、右上の「REC」をクリックすれば、フォートナイトのプレイ画面を録画し始めます。最後に、「Ctrl+F1」を押すと、録画を終了できます。
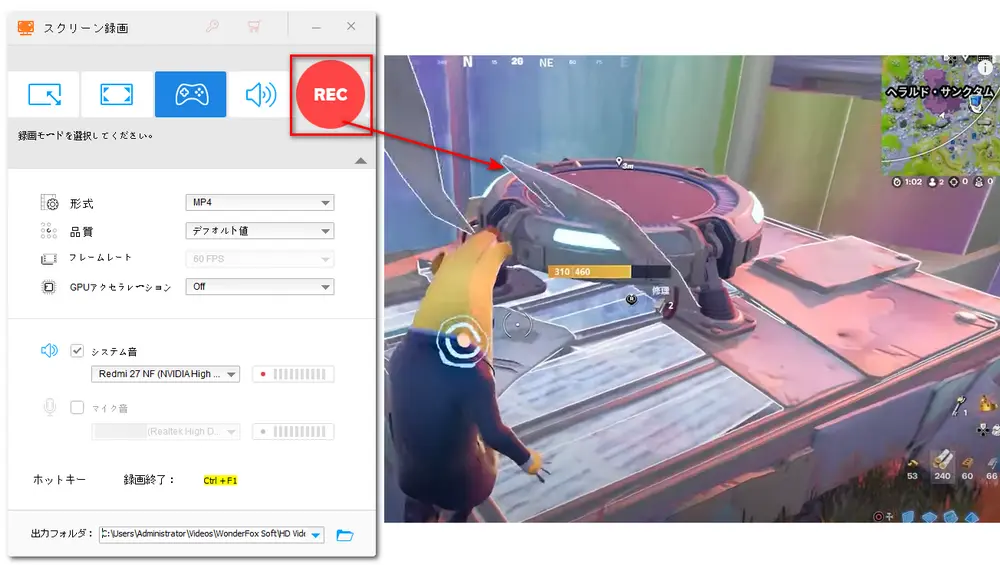
WonderFox HD Video Converter Factory Proはフォートナイト、LoLなどの様々なゲームを録画できるソフトです。高画質(60fps)でのゲーム画面の録画に対応しています。パソコン内部の音やマイクの音を同時に録音することもできます。
フォートナイトを録画するには、スマホの画面録画機能を利用する方法と、専用アプリを使用する方法があります。
方法1: スマホの画面録画機能を使用する
iPhoneの場合:設定アプリを開き、「コントロールセンター」→「コントロールセンターに表示するコントロール」で「画面収録」を追加します。コントロールセンターを下から上にスワイプし、画面収録ボタンをタップして録画を開始します。再度タップして録画を終了します。
Androidの場合:画面を上から下へスワイプします。表示されたクイック設定パネルの下部で、画面録画のアイコンをタップするだけで画面録画が開始されます。画面録画を終了するには、画面を上から下にスワイプして、通知センターから録画終了のアイコンをタップします。
方法2:専用アプリを使用する
iOS向けの録画アプリ:DU Recorder、AirShou、Display Recorder
Android向けの録画アプリ:AZ Screen Recorder、X Recorder、Mobizen
録画アプリの使用方法はほぼ同じです。録画アプリをダウンロードし、インストールします。アプリを起動し、録画設定を行います。フォートナイトの画面を開きます。録画開始のアイコンをタップして録画を開始します。停止のアイコンをタップして録画を終了します。
あわせて読みたい:Android向けの画面録画アプリ5選
いかがでしょうか?以上は、PC&スマホでフォートナイトを手軽に録画する方法でした。お役に立てれば幸いです。
先にいった通り、「WonderFox HD Video Converter Factory Pro」は動画編集、形式変換、GIF作成などの機能も付いています。録画したフォートナイトのプレイ画面を編集・変換する必要があるなら、ぜひ使ってみましょう。
WonderFox Softプライバシーポリシー | Copyright © 2009-2025 WonderFox Soft, Inc. All Rights Reserved.