今回の記事では、4つのツールを使ってMP4の明るさを調整する方法を紹介します。必要があれば、ぜひ次の内容を参考にしてみてください。
WonderFox HD Video Converter Factory Proは機能が豊富な動画編集・変換ソフトです。ソフトに内蔵されたビデオエディタ―を使って、MP4動画の明るさを調整するだけでなく、動画の対比度、飽和度、色相などを調整することも可能です。
使い方はシンプルで、簡単なクリックだけで、MP4、MKV、MOV、AVIなど多くの動画の明るさを調整することができます。また、動画を他の形式に変換したり、動画を編集(カット、クロップ、回転…)したり、Windows画面を録画したりすることもサポートします。
WonderFox HD Video Converter Factory Proを起動し、「変換」画面に切り替えます。
「+ファイル追加」をクリックして、PCからMP4動画をソフトに追加します。
そして、青いツールバーにある「エフェクト」アイコンをクリックして、明るさ調整画面を開きます。


「エフェクト」画面にある「明るさ」のスライダーをドラッグすれば、MP4の明るさを調整できます。
また、必要に応じて動画の対比度、飽和度、色相を変更することも可能です。
調整完了したら、「OK」をクリックして変更を保存します。


右側の形式アイコンをクリックして、「動画」カテゴリから「MP4」形式を選択します。
画面下部にある逆三角形のアイコンを押して、動画の保存先を指定します。
最後、「変換」をクリックして、MP4の明るさを調整して出力します。


WonderFox HD Video Converter Factory Proを無料ダウンロード>>>WonderFox HD Video Converter Factory Proを無料ダウンロード>>>
ClipchampはWindowsで利用できる動画編集アプリです。アプリの「色を調整」機能を使えば、簡単に動画の明るさを調整できます。
ClipchampでMP4の明るさを調整する手順:
ステップ1.Clipchampを起動し、「新しいビデオを作成」画面を開きます。
ステップ2.「メディアのインポート」アイコンを押して、MP4動画をClipchampに追加します。
ステップ3.追加された動画をタイムラインの上にドラッグします。
ステップ4.タイムラインにあるクリップをクリックして選択状態にしたら、右側の「色を調整」アイコンを押します。
ステップ5.「露出」バーにあるスライダーをドラッグすれば、MP4の明るさを調整できます。
ステップ6.「エクスポート」をクリックして、出力品質を選択します。これでClipchampでMP4の明るさを調整しました。


以上紹介したソフトのほか、オンラインサイトを使って、MP4の明るさを調整することもできます。しかもオンラインサイトはWindows OS でもMac OSでも対応可能です。ここではオンラインサイトFlexClipでMP4の明るさを調整する方法について紹介します。
FlexClipでMP4の明るさを調整する手順:
ステップ1.https://www.flexclip.com/jp/tools/video-brightness/にアクセスします。
ステップ2.「ビデオを見る」をクリックして、MP4ファイルをサイトに追加します。
ステップ3.プレビュー画面の上にある「調整」をクリックして、左側で「露出」や「明るさ」の値を調整して、MP4動画を明るくしたり暗くしたりします。
ステップ4.右上の「エクスポート」をクリックして、出力品質を選択して出力します。
ちなみに、透かしなしで動画を出力するには、年間や月間プランを契約することが必要です。


BeeCutは使いやすい動画編集ソフトです。MP4の明るさを調整するほか、回転、結合、クロップ、カットなどの機能もあります。
BeeCutでMP4の明るさを調整する手順:
ステップ1.BeeCutを起動し、「新しいプロジェクト」をクリックして、編集画面を開きます。
ステップ2.「インポート」をクリックして、MP4動画をソフトに追加します。
ステップ3.追加した動画をタイムラインにドラッグ&ドロップします。
ステップ4.ツールバーにある「色補正」をクリックして、「輝度」(明るさ)項目を調整したら、「OK」をクリックします。
ステップ5.画面上部にある「出力」をクリックして、出力形式などを変更したら、「出力」を押します。
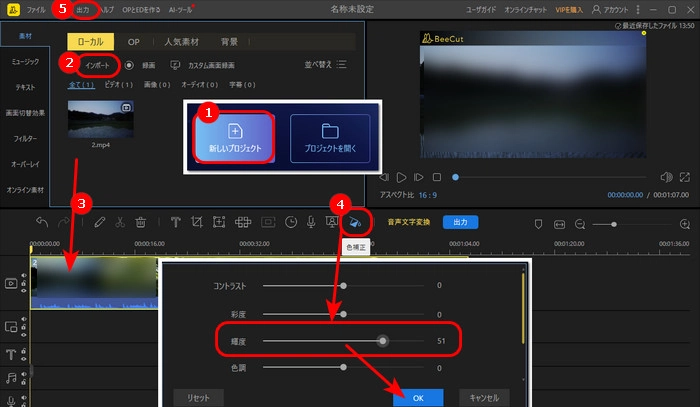
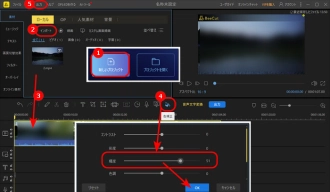
今回の記事では、MP4の明るさを調整する方法を紹介しました。本文はご参考になれば幸いです。
利用規約 | プライバシーポリシー | ライセンスポリシー | Copyright © 2009-2025 WonderFox Soft, Inc. All Rights Reserved.