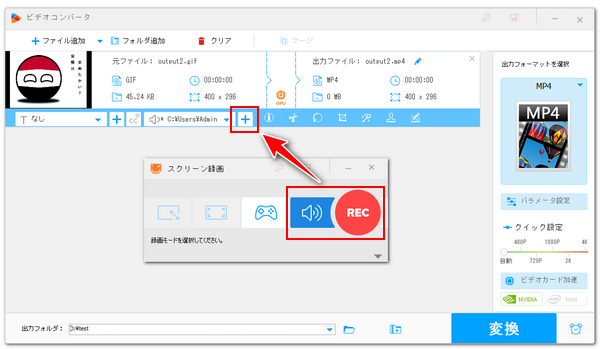


動くスタンプの本質はGIFアニメーションです。画像ですから、本来はボイスをつけることができませんが、動画に変換すれば可能になります。つまりGIFアニメーションとボイスで動画を作るのです。
ここではしゃべるボイススタンプの作り方をご紹介しますので、お気軽に読んでみてください。
合わせて読みたい:動画にスタンプを入れる方法まとめ、GIF活用法~動くスタンプの作り方
Windowsパソコンでしゃべるボイススタンプを作りたいなら、WonderFox HD Video Converter Factory Proという多機能ソフトをぜひ、お試しください。
「録画」機能ではパソコン画面の任意エリアを音声付きで録画することができるだけでなく、パソコンの内部音声またはマイク音声だけを録音してMP3等の音声ファイルに保存することもできますから、自分のしゃべるボイスを録音してスタンプに入れることが可能です。
強力な「変換」機能では超高速で動画/音楽のファイル形式やパラメータを変換できるだけでなく、動画から音声を抽出したり、動画に音声を追加したりすることもできます。また、GIFアニメーションを動画としてインポートし、音声を追加してからMP4などの動画ファイルを出力することもサポートします。必要あれば、結合や回転・反転、クロップなどGIFアニメーションを動画のように編集することもできます。
既に作成されたスタンプにしゃべるボイスをつけることができるほか、強力な「GIF作成」機能を使って動画または画像を素材にして動くスタンプを自作することもできます。
次にWonderFox HD Video Converter Factory Proを利用してしゃべるボイススタンプの作り方を詳しくご説明します。ご興味あれば、下のボタンをクリックしてソフトをインストールし、無料トライアルをお試しください。
1ソフトを実行し、最初の画面で「録画」機能を開きます。
2画面トップにあるスピーカーのアイコンをクリックして録音インターフェースを開きます。
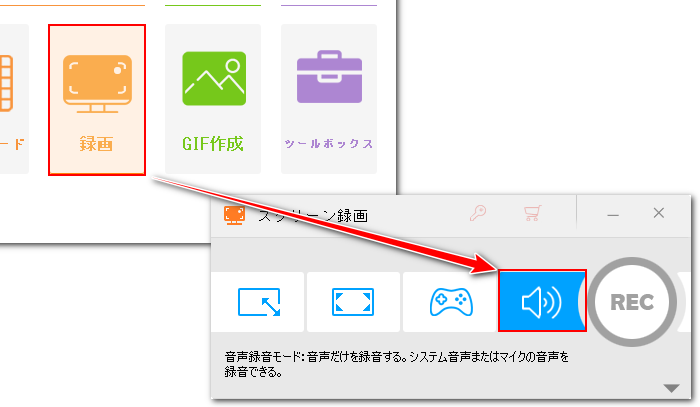
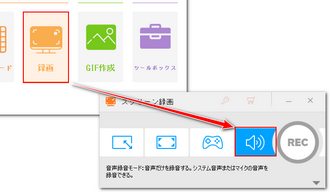
3「形式」ドロップダウンリストから必要な音声形式を選択します。
4マイクで収録されるしゃべる声だけを録音しますから、「システム音」のチェックを外し、「マイク音」のチェックを残します。
5「▼」アイコンをクリックして出力先を設定します。
6「REC」ボタンをクリックすればカウントダウン5秒後に録音が始まるので、それと同時にマイクに向かって何かを喋ります。
7キーボードから「Ctrl+F1」を押せば録音を終了できます。
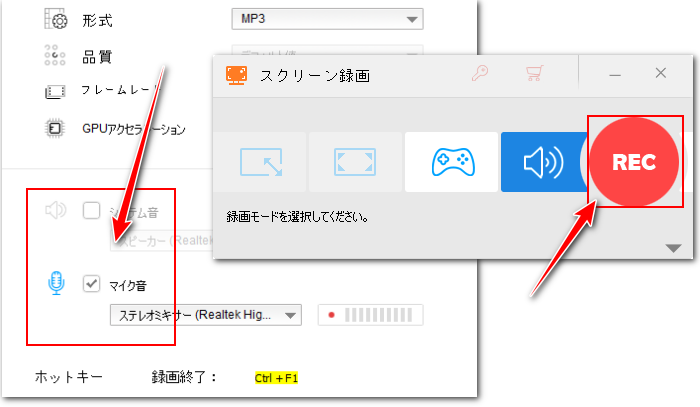
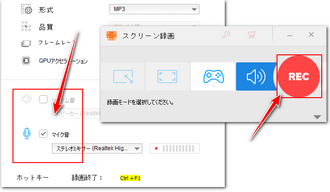
ボイスを録音したら、次にそれをスタンプに入れて動画を作成します。
1メイン画面で「変換」機能を開きます。
2スタンプ(GIFファイル)をインターフェースにドラッグアンドドロップしてソフトに導入します。*「ファイル追加」ではGIFファイルを選択できません。
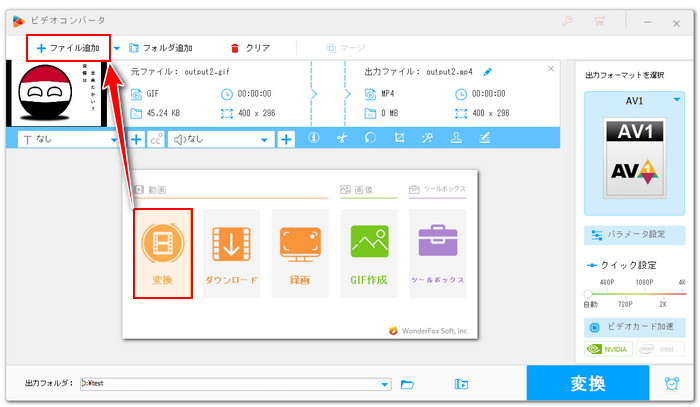
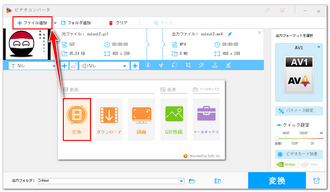
3ツールバーにある2つ目の「+」アイコンをクリックして録音したボイスを選択すればそれをスタンプに追加できます。
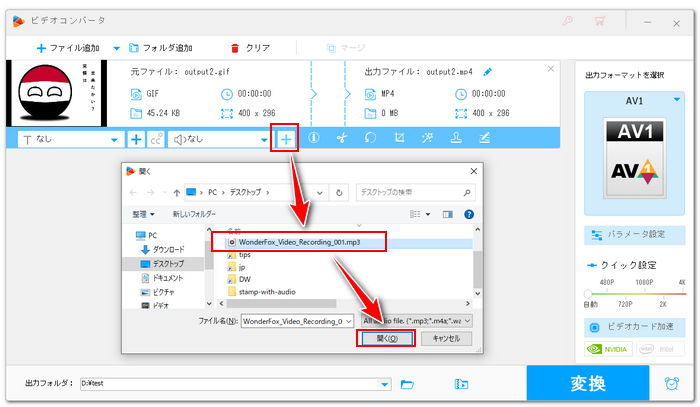
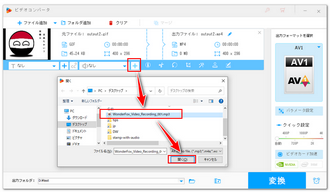
4画面右側の形式アイコンをクリックして出力形式リストを開き、「動画」カテゴリからMP4等の動画形式を選択します。
5「▼」アイコンをクリックして出力先を設定してから「変換」ボタンをクリックし、作成したボイススタンプを書き出します。
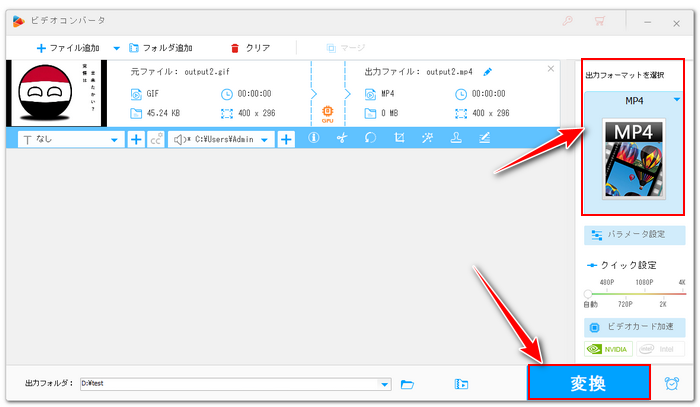
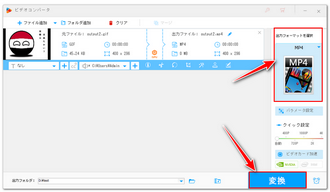
Windows標準搭載のClipchampでもGIFアニメーションを読み込んで動画に変換したり、マイク音声を録音して動画に追加したりできますので、しゃべるボイススタンプを作るのに役立ちます。手順は下記をご参考いただけます。
1Clipchampを実行し、「新しいビデオを作成」ボタンをクリックします。
2「メディアのインポート」ボタンをクリックしてスタンプファイルを選択してインポートします。その後、スタンプを映像トラックに配置します。
3左側のメニューから「録画と作成」をクリックし、「オーディオ」を選択します。
4赤い録画ボタンをクリックしますと録音がすぐに始まるのでそれと同時にマイクに向かって喋ります。その後、「停止」アイコンをクリックして録音を終了します。「保存して編集」をクリックし、録音データを保存します。
5録音したボイスは自動的にオーディオトラックに配置されますので、位置を調整して映像トラックと同期させます。オーディオトラックの端をドラッグして録音データから不要な部分をカットすることができます。
6画面右上の「エクスポート」をクリックし、作成したボイス付きスタンプをMP4ファイルに出力します。
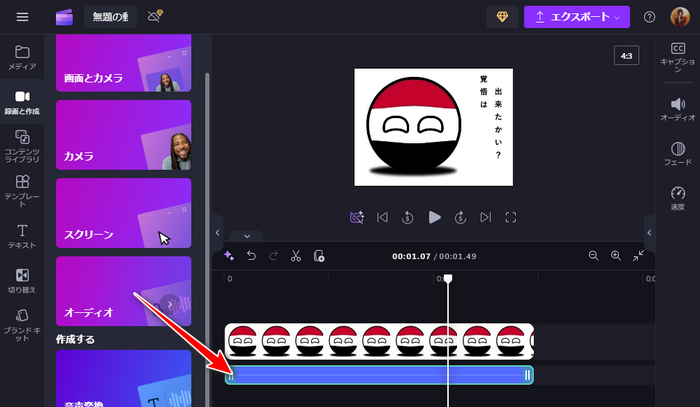
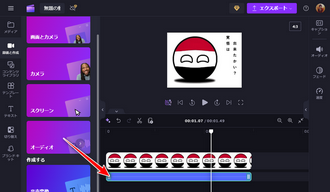
この文章ではしゃべるボイススタンプの作り方について書かせて頂きました。ご参考になれたら幸いです。
Clipchampでは完全無料でしゃべるボイススタンプを作ることができますが、出力の縦横比と解像度は制限されています。一方、WonderFox HD Video Converter Factory Proでは解像度を維持しながら完全無劣化でしゃべるスタンプを作成できます。さっそく下のボタンをクリックしてソフトをインストールし、無料で体験してみましょう!
利用規約 | プライバシーポリシー | ライセンスポリシー | Copyright © 2009-2025 WonderFox Soft, Inc. All Rights Reserved.