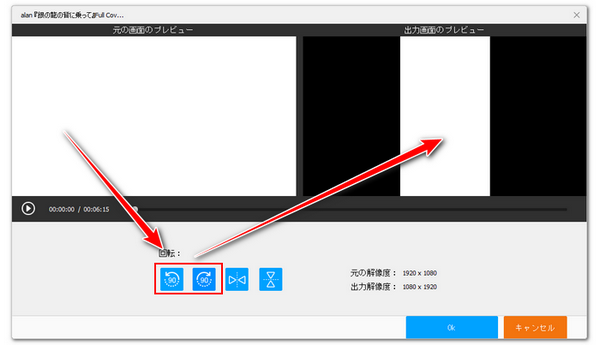
縦で撮影した動画を横で再生、もしくは横で撮影した動画を縦で再生するには動画を90度回転させる必要があります。
ここではパソコンで動画を回転再生する2つの簡単な方法をご紹介します。お気軽に読んでみてください。
動画を回転させて保存しておけば、任意のプレイヤーを使って動画の回転再生ができます。
動画を回転させるのにWonderFox HD Video Converter Factory ProというWindows用の動画編集ソフトをご利用いただけます。簡単なステップだけで様々な動画ファイルを読み込んで90度ずつ回転させて保存することができます。強力なエンコード技術によって画質を維持しながら超高速で動画を出力できます。もちろん、回転のほか、ダンスのチュートリアルなど動画を反転再生したい場合もこのソフトがお役に立てます。他に、動画の結合や切り取り、クロップ、透かし追加、エフェクト追加などにも対応しています。動画のファイル形式や解像度、フレームレート、ビットレートなどを変換することで動画が再生できない、動画が重い等の問題を解決することもできます。更に、YouTubeなど1000以上のサイトから動画/音楽をダウンロード、パソコンを録画/録音、GIF作成等の機能も実用的です。
下記にてWonderFox HD Video Converter Factory Proを利用して再生したい動画ファイルを回転させて保存する手順を説明します。実際に試してみたい方は下のボタンをクリックしてソフトをインストールし、無料トライアルをお試しください。
Step1、ソフトを実行し、最初の画面で「変換」機能を開きます。
Step2、「ファイル追加」をクリックし、回転再生したい動画ファイルを選択してインポートします。
Step3、ツールバーにある「回転」アイコンをクリックして編集インターフェースを開きます。
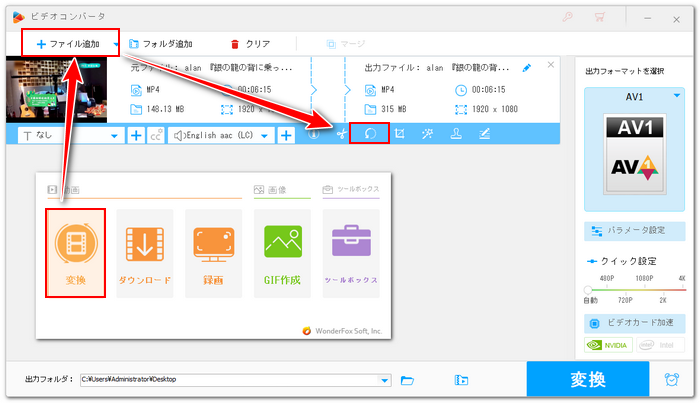
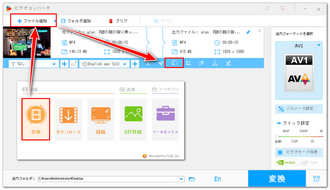
Step4、インターフェースには4つの青いアイコンが並んでいますが、前の2つをクリックして動画を反時計回りまたは時計回り90度ずつ回転させることができます。下の「Ok」をクリックして編集内容を保存します。
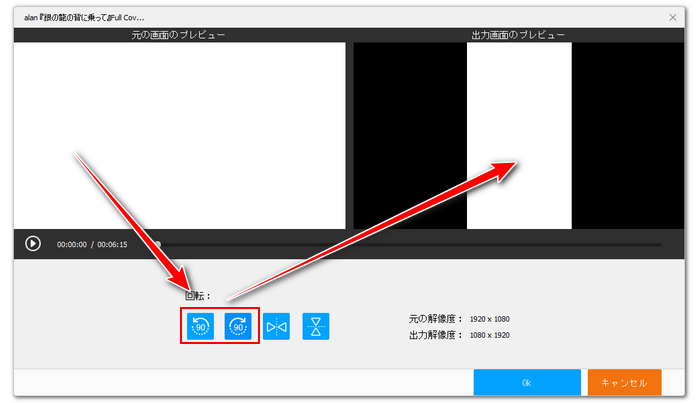
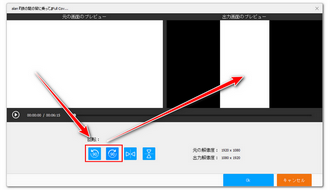
Step5、画面右側の形式アイコンをクリックして500以上の形式&プリセットから構成するリストを開き、「動画」カテゴリから必要な形式を選択します。動画の解像度などを変更したい場合は「パラメータ設定」ボタンをクリックします。
Step6、画面一番下にある「▼」アイコンをクリックして出力先を設定してから「変換」ボタンをクリックし、回転後の動画を出力します。その後、Windows Media Playerなどパソコン標準のアプリを利用するだけで回転後の動画を再生できます。
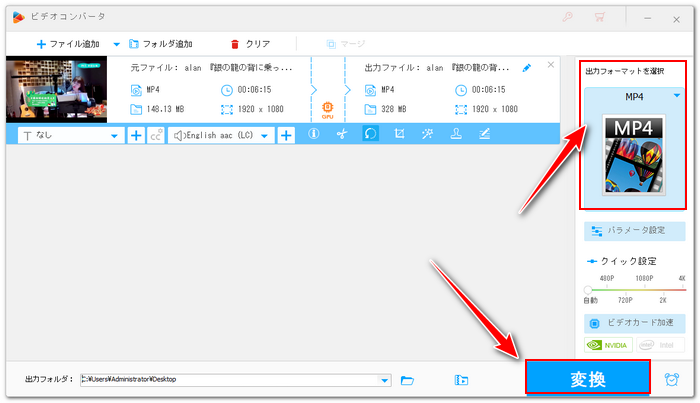
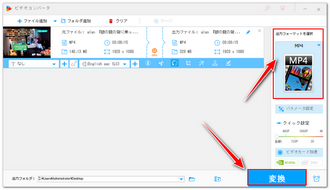
WindowsパソコンにはWindows Media Playerの他、メディアプレーヤーという動画/音楽ファイルを再生するためのアプリも標準搭載されています。再生中の動画を回転させたり、拡大したり、明るさやコントラスト、再生速度などを調整したり、字幕を選択したりできます。ただし、これらの設定は保存できないため、動画を回転再生したい場合は毎回設定し直す必要があります。具体的な利用手順は下記をご参考いただけます。
1回転再生したい動画ファイルを右クリックし、「プログラムから開く」>>「メディアプレーヤー」を選択します。
2動画の再生を一時停止します。
3一番右にある「...」>>「ビデオの設定」>>「ビデオの回転」をクリックすれば動画を90度ずつ回転させることができます。
4「再生」アイコンをクリックし、回転後の動画を再生し始めます。
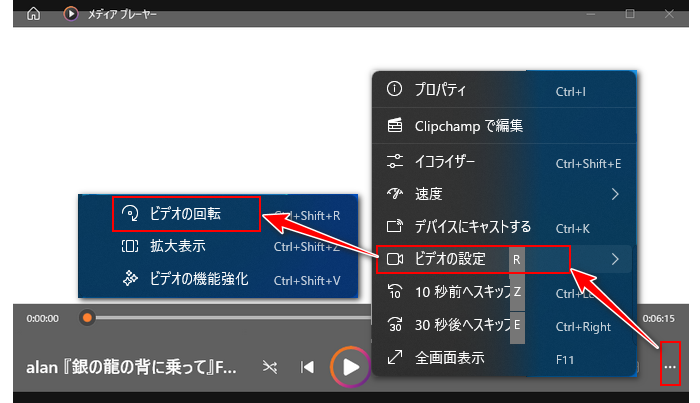
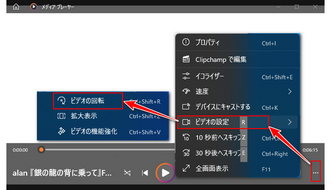
この記事ではWindowsパソコンで動画を回転させて再生する2つの方法を紹介させて頂きました。お役に立てたら幸いです。
メディアプレーヤーでは直接動画の回転再生ができますが、毎回設定する必要があります。また、ファイル形式やコーデックによってメディアプレーヤーで動画を再生できない場合もあります。
WonderFox HD Video Converter Factory Proを利用して動画ファイルを回転させて保存しておけば、任意のプレイヤーで動画の回転再生ができます。そして非互換性によって動画が再生できない問題も簡単に解決できます。YouTube等の動画サイトから動画をダウンロードして回転再生することも可能です。さっそく下のボタンをクリックしてソフトをインストールし、無料で体験してみましょう!
利用規約 | プライバシーポリシー | ライセンスポリシー | Copyright © 2009-2025 WonderFox Soft, Inc. All Rights Reserved.