今回の記事では、Windows 10でMP4の音声を削除できる方法とフリーソフトをいくつか紹介します。
Free HD Video Converter FactoryはWindows向けの音声削除フリーソフトです。MP4から音声を削除できるほか、音声追加、音声抽出などの機能もあります。また、MP4だけでなく、MKV、MOV、AVI、FLVなどの形式にも対応しています。
ソフトには基本的な編集機能を搭載しており、動画をカット、クロップ、回転、反転、結合、分割…することもできます。動画を編集したら、AVI、MOVなどの形式に変換することも可能です。
Free HD Video Converter Factoryを起動し、メイン画面で「変換」を選択します。
「+ファイル追加」をクリックして、音声削除したいMP4ファイルをフリーソフトに追加します。
右側の形式画像をクリックして、「動画」タブから「MP4」形式を選択します。
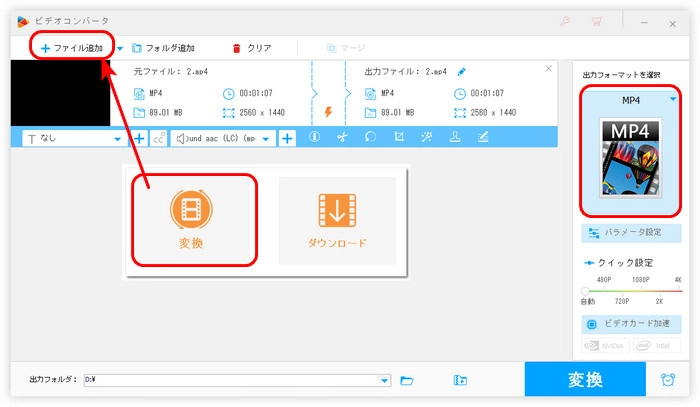
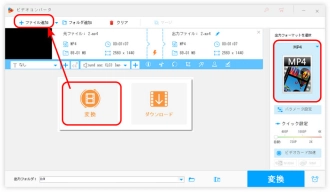
青いツールバーにある「トラック」リストを開き、すべての「✓」を外すと、「無効にする」文字が表示されます。これで、MP4の音声が削除されます。
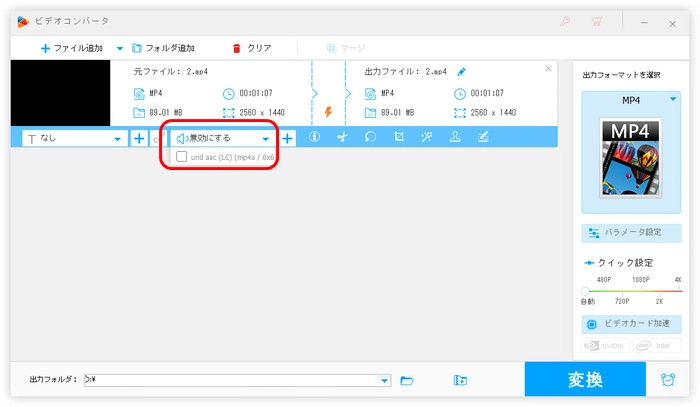
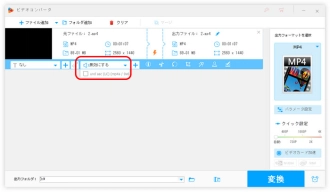
ソフトの下部にある逆三角形をクリックして、MP4ファイルの保存先を指定します。
最後、「変換」をクリックして、Windows 10でMP4の音声を削除して出力します。
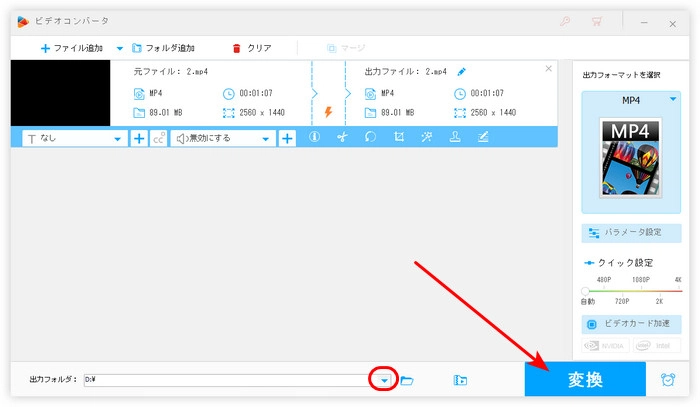
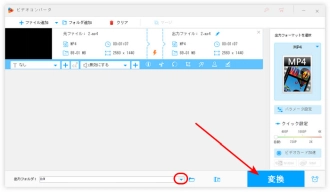
WonderFox Free HD Video Converter Factoryを無料ダウンロード>>>WonderFox Free HD Video Converter Factoryを無料ダウンロード>>>
Freemake Video ConverterとはMP4、MKV、MOV、AVIなどの形式をサポートしている変換フリーソフトです。形式変換のほか、MP4などの動画から音声を削除したり、複数のファイルを結合したりすることも可能です。だたし、出力した動画にロゴマークが付いています。
Freemakeを使って、Windows 10でMP4の音声を削除する手順:
ステップ1.Freemake Video Converterを実行し、「ビデオ」アイコンをクリックして、MP4ファイルをソフトに追加します。
ステップ2.下図のように、スピーカーのボタンの隣にある文字をクリックして、「オーディオがありません」を選択します。これでMP4から音声が削除されます。
ステップ3.「MP4」アイコンをクリックして、出力パラメータ画面を開きます。
ステップ4.「…」を押して、MP4ファイルの保存先を指定します。
ステップ5.「変換する」をクリックして、Windows 10でMP4ファイルの音声を削除して書き出します。
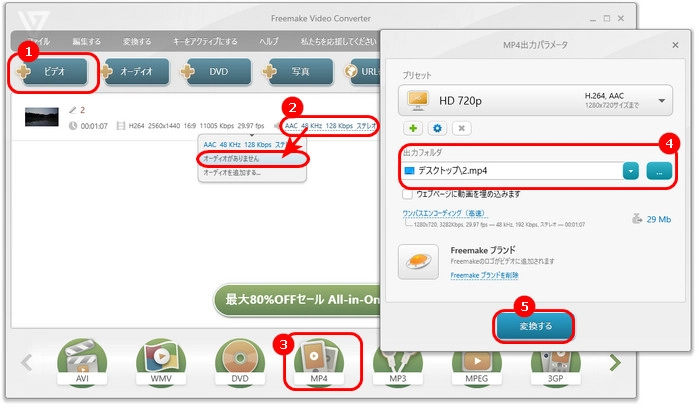
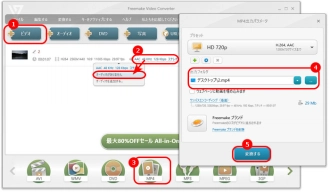
ClipchampはWindows 11に表示搭載されている編集アプリですが、Microsoft StoreからWindows 10パソコンにインストールすることも可能です。MP4の音声を削除するほか、クロップ、回転、結合など多くの編集機能も使えます。
Clipchampを使って、Windows 10でMP4の音声を削除する手順:
ステップ1.Clipchampを起動して登録します。ホーム画面で「新しいビデオを作成」をクリックします。
ステップ2.「メディアのインポート」をクリックして、MP4ファイルをソフトに追加します。
ステップ3.ソフトの右側にある動画をドラッグして、タイムラインに追加します。
ステップ4.ビデオクリップを右クリックして、「オーディオ」>「ミュート」を選択します。
ステップ5.「エクスポート」をクリックして、Windows 10でMP4から音声を削除します。
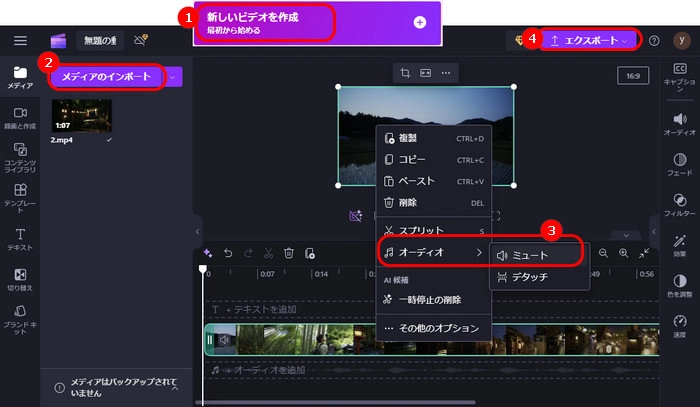
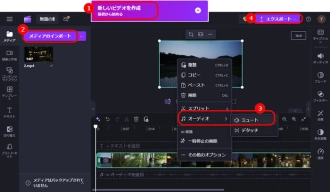
今回の記事はWindows 10でMP4から音声を削除する方法について紹介しました。お役に立てれば幸いです。
利用規約 | プライバシーポリシー | ライセンスポリシー | Copyright © 2009-2025 WonderFox Soft, Inc. All Rights Reserved.