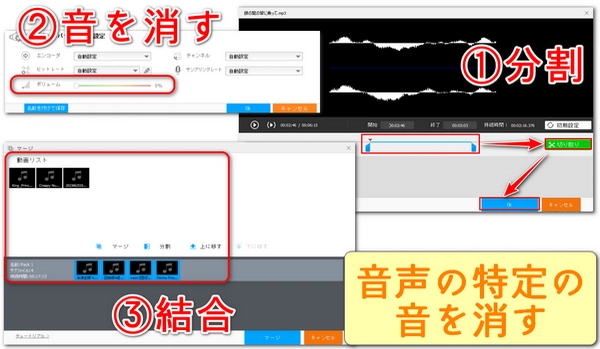


パソコンで音声ファイルの特定の音を消すことの利点は、より強力な機能、より高い互換性、より多くの利用可能なソフト、大容量/複数の音声ファイルの扱いのサポートです。
パソコンで音声ファイルの特定の音を消す欠点は、ハイスペックなパソコンが必要な場合がある、いつでもどこでも処理できないことです。
パソコンで音声ファイルの特定の音を消すには、WonderFox HD Video Converter Factory Pro(軽量ソフトなので高いパソコン性能を必要とせず)をおすすめします。ほとんどすべての音声ファイルの読み込みをサポートし、MP3、WAV、OGG、FLAC、ALAC、AIFF、M4A、AAC、WMA、AC3などの複数の出力形式を提供します。「音声カット」「音声無音化」「音声結合」機能を使うだけで、音声ファイルの特定箇所の音を消すことができ、使いやすく、複雑なインターフェイスや専門用語がないです。音声カット機能は、音声ファイルを複数のパートにカットし、必要なパートを残すか消すことができます。このようにして、ノイズ、BGM、ナレーションなどの不要な音を簡単に消すことができます。音声無音化機能は、音声ファイルを無音化、つまりボリュームをゼロにできます。これにより、着信音や人の声など、一時的雑音を取り除くことができます。音声結合機能は、複数の音声ファイルを結合し、各音声ファイルの順序を自由に調整できます。また、音声ファイルの一括処理をサポートし、独自の音声エンコード技術は、ファイルサイズを圧縮しながら音質を最適化できます。
次に、「音声カット」「音声無音化」「音声結合」機能を使って、音声ファイルの特定の音を消す手順を詳しくご説明します。始める前に、このソフトを無料でダウンロードし、Windows PCにインストールしてください。
パソコンでWonderFox Free HD Video Converterを立ち上げます。
メイン画面で「変換」をクリックします。
変換画面の左上にある「ファイル追加」をクリックして音声ファイルをソフトに追加します。
右の「出力フォーマットを選択」ボタンをクリックし、「音楽」カテゴリーで「MP3」などの形式を選択します。
青いツールバーで二番目のハサミ型の「切り取り」ボタンをクリックします。
スライダーをドラッグして開始時間と終了時間を設定するか、「開始」と「終了」入力ボックスに開始と終了の時間を入力し、右の緑の「切り取り」ボタンをクリックします。これで、不要な音を含むパートを特定しました。
「Ok」をクリックし、カットを保存します。
下の「▼」ボタンをクリックし、カットした音声の出力フォルダを選択します。
右下の「変換」をクリックし、カットした音声を書き出します。
* カット機能で、パートを丸ごと削除することで、音声ファイルの特定の音を消すことができます。
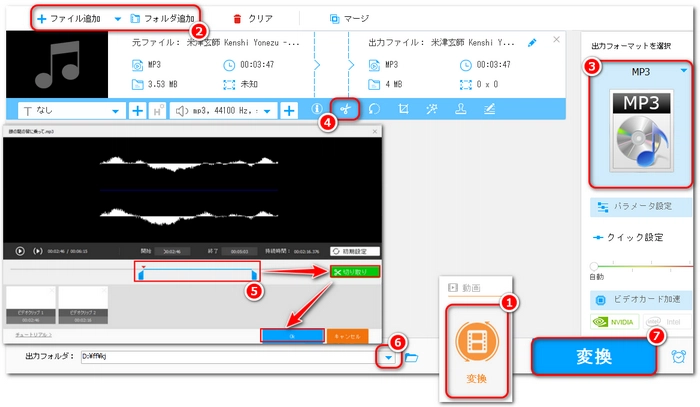
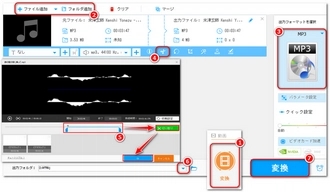
カットが完了したら、上部の「クリア」ボタンをクリックします。
「ファイル追加」をクリックして不要な音を含む音声をソフトに追加します。
「パラメータ設定」をクリックし、「ボリューム」を「0%」に調整します。
画面右下にある「変換」ボタンをクリックして音声から特定の音を消します。
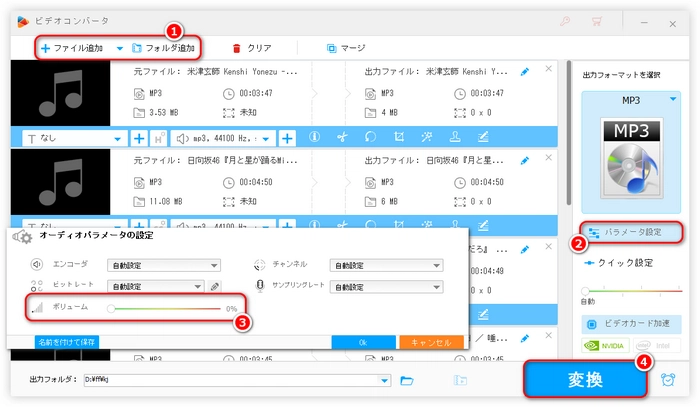
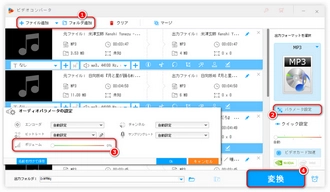
特定の音の消しが完了したら、上部の「クリア」ボタンをクリックします。
変換画面の左上にある「ファイル追加」をクリックして、残したい音が入った音声ファイルと不要な音を消した音声ファイルを選択してソフトに追加します。
上のツールバーにある「マージ」ボタンをクリックして、結合ツールを開きます。
「Ctrl」を押しながら音声ファイルを一括選んで、画面の真ん中にある「マージ」をクリックします。
ドラッグして、音声ファイルの順番を元の順番によって調整します。
画面の右下にある「マージ」をクリックして、結合タスクを作成します。
画面の右下にある「変換」をクリックして、特定の音を消した音声ファイルを結合します。
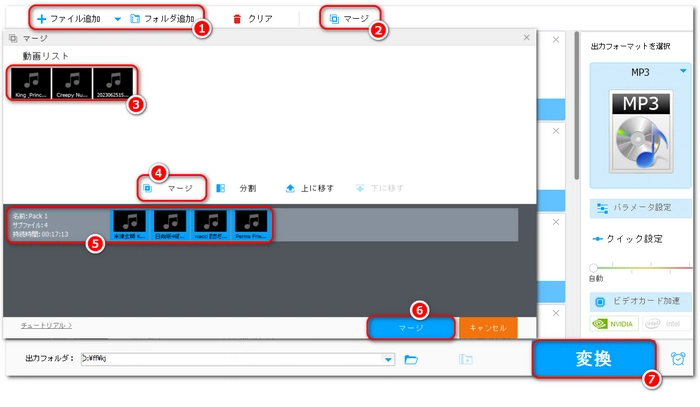
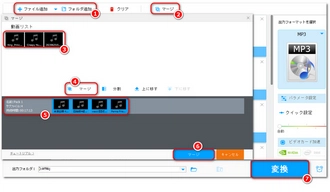
「Audacity」は、無料で利用できるオープンソースの高機能オーディオ編集ソフトで、特に「音声ファイルの特定の音を消す」機能が優れています。複数の音声トラックを同時に扱うことができます。WAV、FLAC、Ogg Vorbis、MP3など、一般的な音声ファイル形式に対応しています。録音時に入ってしまったホワイトノイズやクリックノイズなど、不要な音を効果的に除去することが可能です。リバーブやイコライザーなど、様々なエフェクトを音声に適用できます。さらに高度なエフェクトや機能を追加するためのプラグインに対応しています。使いやすさと機能の豊富さで多くのユーザーに支持されており、音声編集に関する基本的なニーズから専門的な作業まで幅広く対応しています。ただし、フリーソフトであるため、サポートが限られている点や、UIが少し古臭さを感じる可能性がある点は留意する必要があります。
波形の上で不要部分の始点と終点をクリックすることで不要な音の部分を選択します。
「エフェクト」メニューから「ノイズの低減」を選びます。
ノイズプロファイルの取得をしてノイズカットしたい部分を選択します。
「再度エフェクト」>「ノイズの低減」を選び、「OK」ボタンをクリックします。
これにより、選択した特定の音を消去できます。また、ボーカルや特定の楽器の音を消す場合、さらに詳細な手順が必要になることがあります。例えば、ボーカルを消す場合、ステレオトラックを分離し、片方のトラックを上下反転させてから、両方のトラックをモノラルに変更するという手順があります。


スマホで音声ファイルの特定の音を消す利点は、使いやすさ、いつでもどこでも扱うことができることです。
スマホで音声ファイルの特定の音を消す欠点は、機能制限がある、互換性が低い、大容量/複数の音声ファイルを扱う場合、スマホ/アプリのクラッシュがあるかもしれないことです。
スマホで、Kapwingなどのオンライン音声カットツールを使えば、音声ファイルの特定の音を消すことができます。
Kapwingを開き、音声ファイルをアップロードし、音声の開始時間と終了時間を調整することでカットします。必要であれば、カットした音声をそれぞれ書き出すこともできます。完了したら、MP3ファイルとして音声ファイルをエクスポートできます。
* この方法で音声ファイルの特定の音を消すと、音の入ったその特定部分が削除されます。
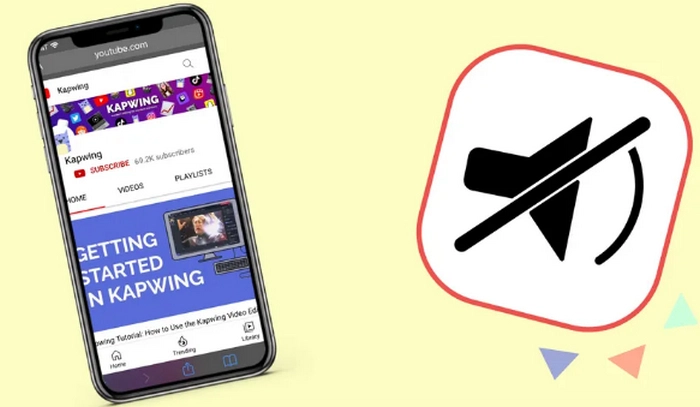
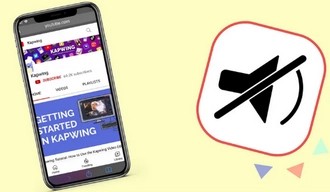
スマホで音声ファイルの特定の音を消すもう一つの方法は、VEEDのようなオンラインのノイズ除去ツールを使って、音声ファイルのバックグラウンドノイズを減衰させることです。
VEEDを開き、音声ファイルをアップロードし、ワンクリックノイズ除去ツールを使えば、ファイルから不要な音を取り除きます。必要に応じて、音声の音量や再生速度を調整することもできます。完了したら、音を消した音声をMP3ファイルとしてダウンロードできます。
* この方法の利点は、音声ファイルの元の長さを保持することだが、特定の音は完全に削除されない場合があります。
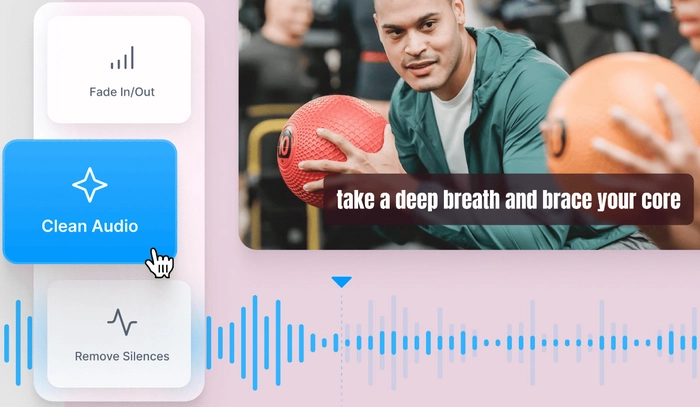
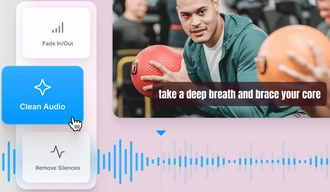
利用規約 | プライバシーポリシー | ライセンスポリシー | Copyright © 2009-2025 WonderFox Soft, Inc. All Rights Reserved.