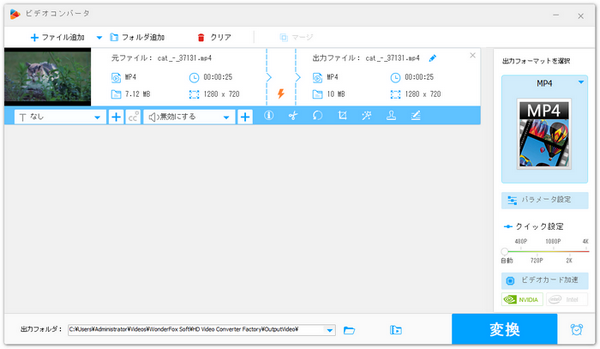
前書き:オンラインでMP4やMOV、MKVなどの動画から音声を除去したいですか?この記事では、おすすめの動画音声消すサイトを4つご紹介します。動画音声消すサイトをお探しなら、ぜひ参考にしてください。
あわせて読みたい:動画から音声を消すフリーソフトおすすめ
【公式サイト】https://www.mp4compress.com/ja/mute-video/
「MP4Compress」では、オンラインでMP4動画から音声を除去し、MP4動画を無音化することができます。動画ファイルは最大500MBまでアップロードできます。使い方は簡単で、圧縮したいMP4を選択してボタンを押すだけです。「MP4Compress」はFirefox、Chrome、Safariなどのブラウザで使用できます。
ステップ1、「MP4Compress」を開き、「ファイルを選択」をクリックして動画を選択します。そして、「動画ファイルをアップロード」をクリックします。
ステップ2、「Download File」をクリックして動画をダウンロードして保存します。
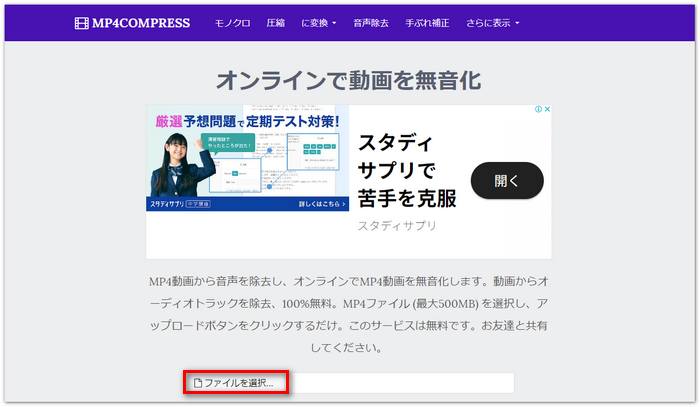
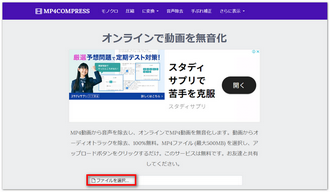
【公式サイト】https://www.audioremover.com/
「AudioRemover」はオンライン動画音声消すサイトです。このサイトは、WindowsとMac上でブラウザを通して動作します。MP4、AVI、MOVなどほぼすべての動画フォーマットをサポートし、1ファイル最大500MBまでアップロード可能です。
ステップ1、「AudioRemover」を開き、「Browse」をクリックして動画を選択します。
ステップ2、「Upload Video」をクリックすると、動画から音声を消すことが始まります。最後に、「Download File」をクリックして、動画をダウンロードして保存します。
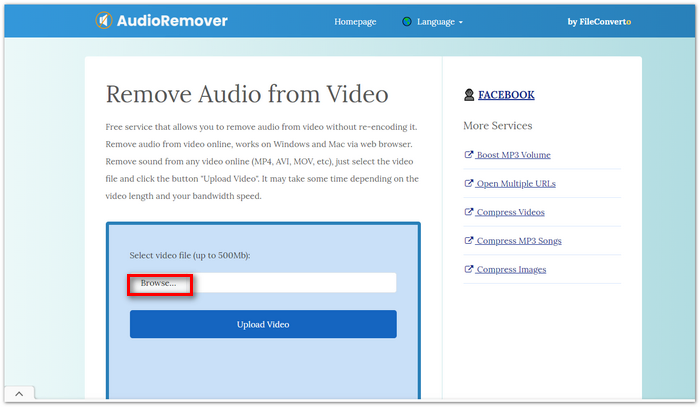
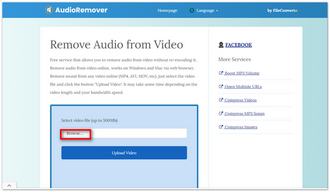
【公式サイト】https://clideo.com/mute-video
「clideo」というオンラインツールを使えば、簡単に動画から音声を消すことができます。MP4、AVI、MPG、VOB、WMV、MOVなど、ほとんどのビ動画フォーマットをサポートしています。「clideo」はWindowsやMac、iOS、Androidなどあらゆるデバイスに対応しています。しかし、このサイトは無料で利用できますが、出力した動画にロゴマークが付いてしまいます。
ステップ1、「clideo」を開きます。「Choose file」をクリックして動画を選択します。すると、動画から音声を消すプロセスが自動的に開始されます。
ステップ2、「Download」をクリックすると、音声を消した動画を保存できます。
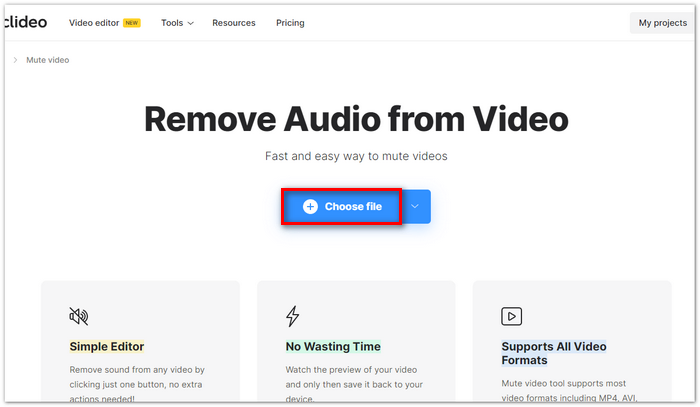
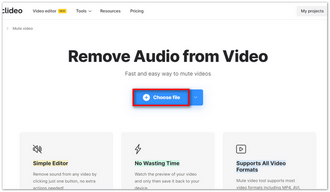
【公式サイト】https://clipchamp.com/ja/video-editor/
「Clipchamp」は、Google ChromeとMicrosoft Edgeで動作する動画編集サイトです。動画のトリミング、結合、フィルターの追加、色の調整、画面録画などの機能があります。このサイトを使えば動画の音量を調整したり、動画から音声を消したりすることができます。
ステップ1、「Clipchamp」を開き、「新しいビデオを作成」をクリックします。「メディアのインポート」をクリックして、動画を読み込みます。そして、読み込んだ動画をタイムラインにドラッグします。
ステップ2、タイムライン上で動画クリップを右クリックして、「オーディオ」→「ミュート」を選択して、動画の音声を消します。最後に、「エクスポート」をクリックして、動画を出力します。
あわせて読みたい:Clipchampで動画の音を消す
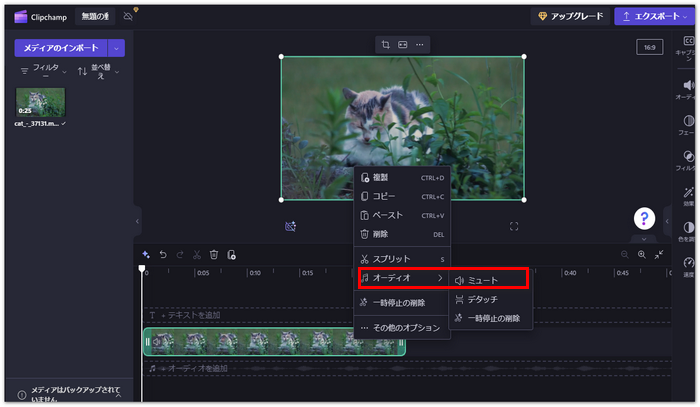
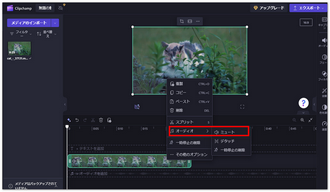
動画消音サイトは便利で、インストール不要で利用できるというメリットがありますが、処理速度が遅い、広告が多いなどのデメリットもあります。そこで最後に、動画消音サイトの代替ツールを紹介したいと思います。WonderFox Free HD Video Converter Factoryは使いやすい動画音声消すソフトです。動画の音声トラックを削除したり、動画のボリュームをゼロまで調整することで動画から音声を消せます。動画から音声を消すだけでなく、動画に音声を追加することも可能です。さらに、このソフトでは、動画のトリミング、結合、回転、反転、サイズ変更、透かし入れなどの編集作業を行うこともできます。
次の内容では、このソフトを使って動画から音声を消す手順について解説します。
あわせて読みたい:YouTube動画を編集、動画に別の動画の音をつける
方法1、動画の音量をゼロにする
ステップ1、WonderFox Free HD Video Converter Factoryを起動して、メイン画面で「変換」をクリックします。そして、動画をソフトに追加します。画面右にある大きな形式アイコンをクリックして、動画の出力形式を選択します。
ステップ2、画面右にある「パラメータ設定」アイコンをクリックします。「ボリューム」を0%に調整してから、「OK」をクリックしてます。
ステップ3、画面下の「▼」をクリックして、動画の保存先を指定します。最後に、「変換」をクリックして、動画を出力します。
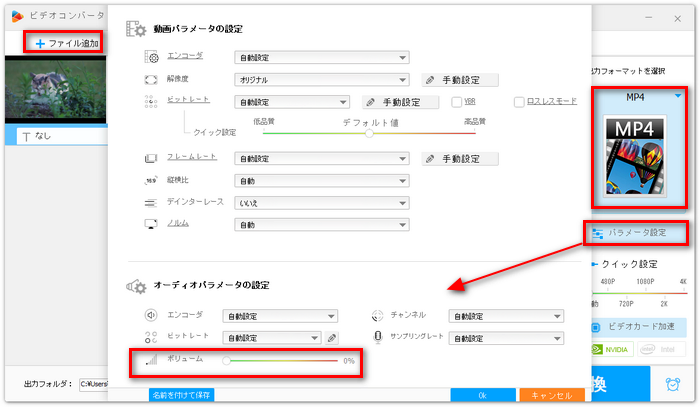
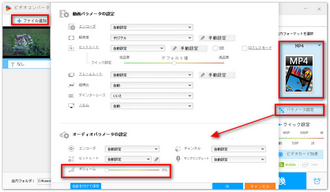
方法2、動画の音声トラックを削除する
ステップ1、WonderFox Free HD Video Converter Factoryを起動します。メイン画面で「変換」をクリックして、動画を追加します。画面右にある形式アイコンをクリックして、出力形式を選択します。
ステップ2、音声トラック欄をクリックします。そして、音声トラックのチェックを外して、無効にします。
ステップ3、動画の保存先を指定します。「変換」をクリックすると、動画を出力することができます。
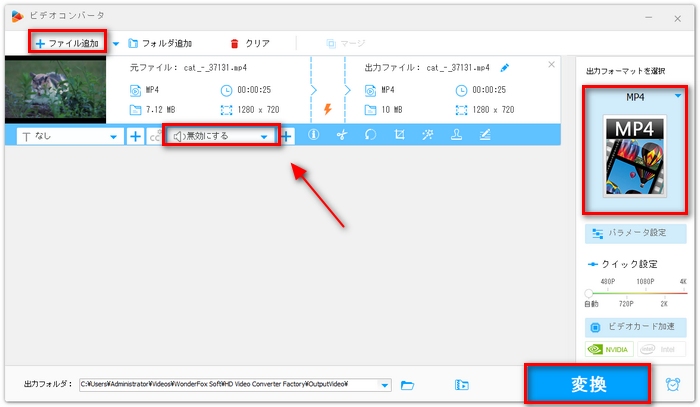
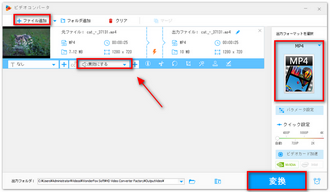
以上では、おすすめの動画音声消すサイトをご紹介しました。ご参考になれば幸いです。
利用規約 | プライバシーポリシー | ライセンスポリシー | Copyright © 2009-2025 WonderFox Soft, Inc. All Rights Reserved.