




ビットレートはWAV等の音声ファイルの一番重要なパラメータの一つです。音源をデータ化する際に、又は高音質の音声形式(WAVやFLAC等)を低音質の音声形式(AACやMP3等)に変換する際に、ビットレートが高ければ高いほど、出力される音声の音質も高くなり、ファイルサイズもそれに連れて大きくなります。一方、WAVのビットレートを下げることによって音声の音質を落としたり、ファイルサイズを縮小したりすることも可能です。
WAVのビットレート変更というのが本文のテーマですが、単にビットレートを上げることによってWAVの音質を改善することはできない、ということをまずご承知の上で、本文をお読みいただきたいです。主にWAVのビットレートを下げる方向で解説していきたいと思います。
では、ここでWAVファイルのビットレートを変更する方法をご紹介しましょう。同方法を参考してWAVのbit深度を変換、例えば32bit、24bitのWAVを16bitに変換することも可能です。
あわせて読みたい:MP3のビットレートを変換 | MP4のビットレートを下げる | FLACのビットレートを変換
WAVファイルのビットレートを変更するのに一番オススメしたいのはWonderFox HD Video Converter Factory Proというプロの音声変換ソフトです。直接ビットレートの数値を設定することによってWAVファイルのビットレートを変換する以外に、WAVのPCM方式を変換することによってWAVの量子化bit深度(16bit・24bit・32bit)を変換し、間接的にビットレートを変更することもできます。必要あれば、ビットレートを変換すると同時に、WAVの周波数を変換したり、WAVの音量を調整したりすることも可能です。他に、この音声変換ソフトを使ってWAVを他の音声形式に変換することもできます。 バッチ処理モードにより、複数のファイルを一括で変換できます。
では、さっそくこのプロフェッショナルな音声変換ソフトをお使いのWindowsパソコンに無料ダウンロード無料ダウンロードしてインストールし、WAVファイルのビットレートを変更する手順を読んでいきましょう!
WonderFox HD Video Converter Factory Proを立ち上げ、最初の画面で「変換」機能を選択して「ビデオコンバータ」画面に入ります。次に「ファイル追加」をクリックしてビットレートを変更したいWAVファイルをソフトに読み込みます。
ヒント1:「ファイル情報」のアイコンをクリックしてWAVファイル元のビットレートを確認できます。
ヒント2:バッチ処理モードを活用して複数のWAVファイルのビットレートを一括変で下げる又は上げることができます。


WAV形式が変換されないように、画面の右側で「出力フォーマットを選択する」というアイコンをクリックして出力形式リストを開き、「音楽」カテゴリに移動してWAVを出力形式として選択します。


「パラメータ設定」ボタンをクリックして新しい画面を開きます。「オーディオパラメータの設定」セクションに移動し、「ビットレート」のドロップダウンリストから適切なビットレートを選択すればWAVファイルのビットレートを変更できます。また、鉛筆のアイコンをクリックしてWAVのビットレートを任意の値に変換することができます。さらに、エンコーダを変換することによりWAVファイルのビットレートを変更することもできます。例えば、PCM_S32SEからPCM_S16SEに、つまりWAVの量子化bit深度を32bitから16bitに変換すれば、WAVのビットレートを半分に下げることができます。
「OK」をクリックして変更を保存するのをお忘れなく。
あわせて読みたい:WAVをPCMに変換する方法【二つの方向で】


プロの音声変換ソフトWonderFox HD Video Converter Factory Proを無料体験 >>プロの音声変換ソフトWonderFox HD Video Converter Factory Proを無料体験 >>
画面の一番下にある逆三角形のアイコンをクリックし、出力先を設定します。最後に「変換」ボタンをクリックし、ビットレート変換後のWAVファイルを出力します。


VLC Media Playerを使って無料でWAVファイルのビットレートを変更する方法を簡単に説明します。
①VLCを起動し、メニューバーから「メディア」をクリックし、「変換/保存」機能を開きます。
②「メディアを開く」画面の「一般」タブで「追加」ボタンをクリックし、ビットレートを変更したいWAVファイルを選択します。その後、下の「変換/保存」ボタンをクリックします。
③「変換」画面で「プロファイル」のドロップダウンリストから「Audio-CD」を選択します。このプロファイルのコンテナ形式はWAVです。
④右側のレンチアイコンをクリックして「プロファイルのエディション」画面を開き、「オーディオコーデック」タブに移動して必要に応じてWAVのビットレートを設定します。「保存」ボタンをクリックして「変換」画面に戻ります。
⑤「参照」ボタンをクリックし、新しいWAVファイルの保存先を設定します。
⑥最後に「開始」ボタンをクリックし、VLCを利用してWAVファイルのビットレートを変換します。


Windows&Macパソコンで使える無料のデジタル音楽編集ソフトAudacityではWAV等の音楽ファイルを読み込んで様々な編集ができるだけでなく、ビットレート等のパラメータを変換することもできます。WAVファイルのビットレートを変更する手順は下記をご参考ください。
①Audacityを実行し、「ファイル」>>「インポート」>>「オーディオをインポート」をクリック氏、ビットレート変更したいWAVファイルを選択してインポートします。
②「ファイル」>>「エクスポート」>>「WAVとしてエクスポート」をクリックします。
③下の「エンコーディング」ドロップダウンリストから出力のbit深度またはビットレートを選択します。
④「保存」ボタンをクリックし、ビットレート変更したWAVをファイルに保存します。
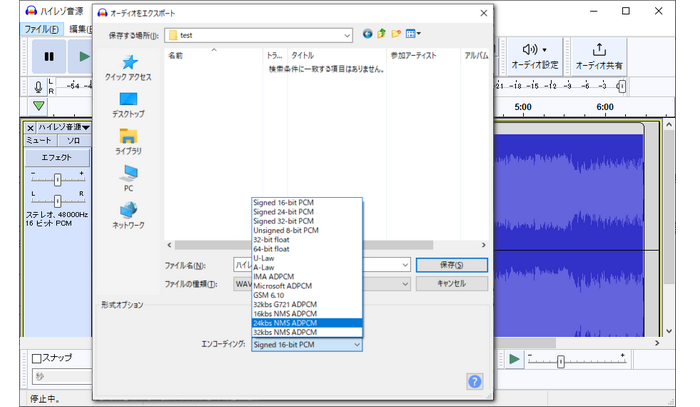
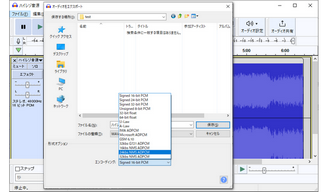
ソフトの他、オンラインサイトを利用して無料でWAVファイルのビットレートを変更することも可能です。次にAconvertというサイトの使い方を説明します。
①Aconvertにアクセスします。
②「ファイルを選択」ボタンをクリックし、ビットレートを変換したいWAVファイルをパソコンから選択します。
③「ターゲットフォーマット」をWAVに設定します。
④必要に応じて「オーディオビットレート」のドロップダウンリストからビットレートを選択します。
⑤「今すぐ変換」ボタンをクリックし、WAVファイルのビットレートを変更します。
⑥変換プロセスが終わったら、「出力ファイル」のリンクを右クリックして「名前を付けてリンク先を保存」を選択し、ビットレート変換後のWAVファイルをパソコンに保存します。


以上、WAVファイルのビットレートを変更する方法をご紹介いたしました。お読みいただき、どうもありがとうございました。
各ツールからどれを選べばいいか悩んでいる方はとりあえずプロの音声変換ソフトWonderFox HD Video Converter Factory Proをインストールして無料体験してみましょう。一番高い効率でWAVファイルのビットレートを下げる又は上げることができますし、ビットレート以外のパラメータも簡単に変更できます。そして高音質を維持しながらWAVをAIFFやFLAC、ALAC等に変換することも可能です。
WonderFox HD Video Converter Factory Proを無料体験 ↓↓↓
利用規約 | プライバシーポリシー | ライセンスポリシー | Copyright © 2009-2025 WonderFox Soft, Inc. All Rights Reserved.