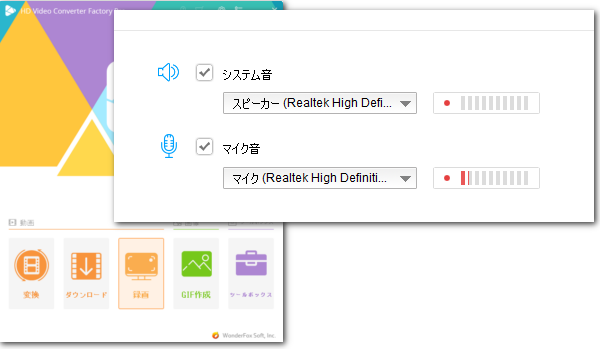
ワイヤレスのピンマイクは手で持つ必要がなく、服に固定させて使用しますから、両手がフリーになり、動画撮影の音声別撮り等をするのになかなか便利です。ここではWindows PCに繋いでいるワイヤレスのピンマイクが拾う音声を録音する超簡単な方法をご紹介します。ぜひ読んでみてください。
Windows PCでワイヤレスのピンマイクを録音したいなら、WonderFox HD Video Converter Factory Proという強力な録音ソフトをぜひお試しください。PC内蔵のマイクを録音することはもちろん、ピンマイクなど有線・無線で繋いでいる外部マイクが拾う音声をキャプチャすることも可能です。必要あれば、スピーカーまたはイヤホンなどから出るPCのシステム音声を一緒に録音することもできます。出力形式としてはWAVとMP3、AAC、AC3をサポートしますが、「変換」機能をあわせて利用すれば、録音データを他の各種の音声形式に変換することができます。また、音量などのパラメータを調整したり、結合や切り取り等で音声データを編集したりできます。
音声録音の他、WonderFox HD Video Converter Factory ProはPCの画面録画にも対応し、その際にもワイヤレスのピンマイクで拾う音声を録音して動画に収録できますから、ビデオ通話やWEB会議等を録画するのに役立ちます。また、URLを解析して1000以上のサイトから動画/音楽をダウンロード、動画または画像を素材にGIFアニメを作成などの実用的な機能も搭載されています。
あわせて読みたい:Windows PCで使えるマイク録音ソフトおすすめ12選


WonderFox HD Video Converter Factory Proを実行し、最初の画面で「録画」機能を開きます。
このソフトは4つの録画モードを提供しており、一つ目はPCのウィンドウまたは指定範囲を録画し、二つ目は画面全体を録画します。三つ目はゲーム録画モードです。単に音声を録音したい場合は四つ目のスピーカーのアイコンをクリックして録音インターフェースを開いてください。
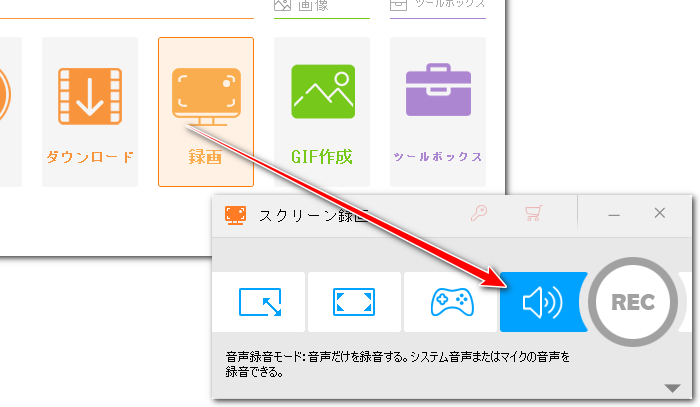
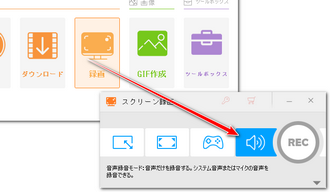
「形式」ドロップダウンリストから録音データの保存形式を選択します。
「マイク音」のドロップダウンリストからご利用のワイヤレスピンマイクを選択します。「システム音」を録音したくない場合はそのチェックを外せばいいです。
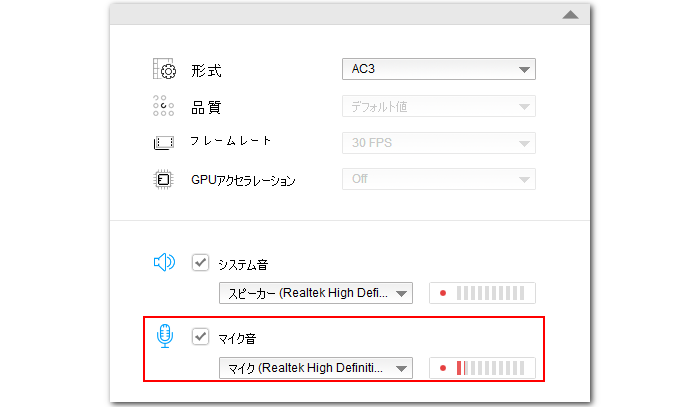
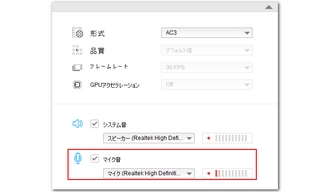
「▼」アイコンをクリックして録音データの保存先を設定します。
「REC」ボタンをクリックし、ワイヤレスのピンマイクの音声を録音し始めます。
「Ctrl+F1」を押せば録音を終了できます。
あわせて読みたい:マイク付きイヤホンを録音するやり方
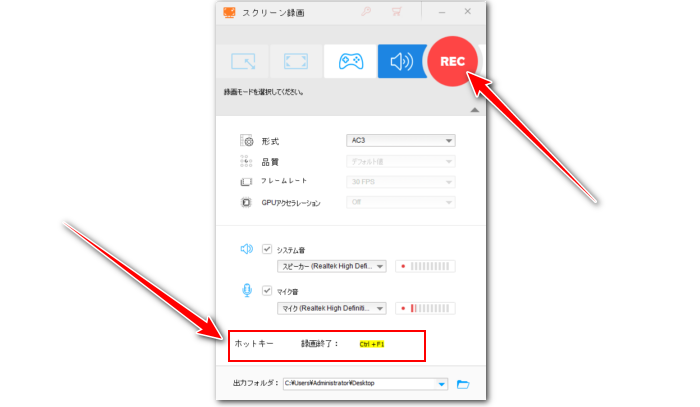
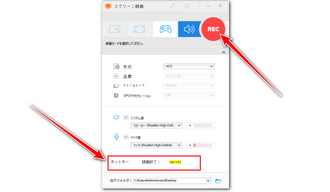
強力な録音ソフトWonderFox HD Video Converter Factory Proを無料体験 >>強力な録音ソフトWonderFox HD Video Converter Factory Proを無料体験 >>
ワイヤレスのピンマイクが拾う音声を録音する手順は以上になりますが、ここではその録音データを変換・編集する方法もあわせて説明したいと思います。
①ソフトのメイン画面で「変換」機能を開き、「ファイル追加」ボタンをクリックして録音データを選択して読み込みます。
②画面トップにある「マージ」ボタンをクリックすれば、複数の録音ファイルを一つに結合できます。また、ツールバーにあるハサミのアイコンをクリックすれば、録音データから不要な部分をカットしたり、複数のファイルに分割したりできます。
③画面右側の形式アイコンをクリックして出力形式リストを開き、「音楽」カテゴリから必要な音声形式を選択すれば、ピンマイクの録音データの形式を変換できます。
④「パラメータ設定」ボタンをクリックして録音データのサンプリングレート、チャンネル、ビットレート、音量を調整できます。
⑤「▼」アイコンをクリックして出力先を設定してから「変換」ボタンをクリックし、変換・編集後の録音データを書き出します。
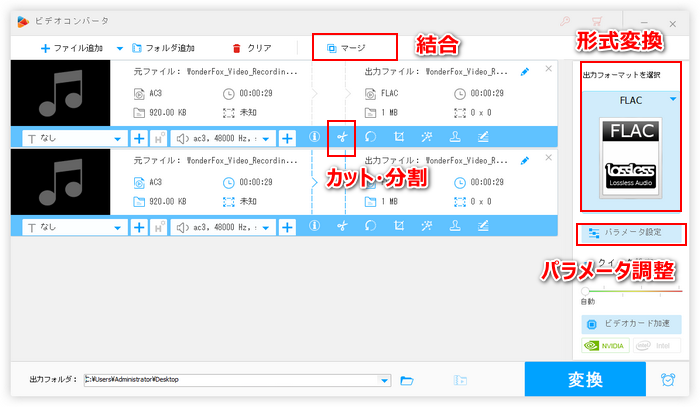
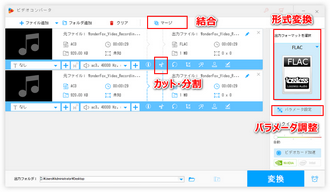
今回の記事ではWindows PCに繋いでいるワイヤレスのピンマイクが拾う音声を録音する方法について紹介させて頂きました。ご参考になれたら幸いです。
WonderFox HD Video Converter Factory Proを利用すれば、誰でも簡単にスピーカーやイヤホン等から出る内部音声とマイク、ライン等から入力される外部音声を録音して高音質の音声ファイルに保存できます。サブスク音楽やインターネットラジオ、ビデオ会議などを録音したいなら、ぜひこの素晴らしい録音ソフトをインストールして無料で体験してみてください。
利用規約 | プライバシーポリシー | ライセンスポリシー | Copyright © 2009-2025 WonderFox Soft, Inc. All Rights Reserved.