
動画配信サービス(Video On Demand, VOD)はインターネットを通じて動画コンテンツを配信するサービスです。普通はウェブサイトやスマホ用のアプリで利用でき、月額の料金を払えば数多くの動画が見放題です。また、強力な保護技術が使用されている為、ほとんどの動画配信サービスはダウンロードすることができず、保存する唯一の方法は録画です。
この記事では高画質で動画配信サービスを画面録画して保存する方法をご紹介すると共に、無料でVOD動画を録画できるレコーダーをいくつかおすすめします。お気軽に読んでみてください。
あわせて読みたい:パソコンで音楽を録音する方法
動画配信サービスを画面録画して高画質の動画ファイルに保存したいなら、WonderFox HD Video Converter Factory ProというWindows向けのVOD録画レコーダーをぜひ、お試しください。
HuluやWOWOW、Paravi等の動画配信サービスを画面録画して高画質のMP4またはMKV、MOV、AVIファイルに保存することができます。録画の範囲はウィンドウ対象と画面の指定範囲、画面全体から選択できます。必要に応じて動画の品質やフレームレートなどを設定することも可能です。そして録画だけでなく、必要あれば、このレコーダーを使って動画配信サービスの音声のみを録音して高音質のWAVまたはMP3、AC3、AACファイルに保存することができます。
この強力なVOD録画レコーダーには「変換」機能も搭載されており、それを利用して録画データを500以上の形式&プリセットに変換したり、動画の画面/時間サイズをトリミングしたり、無劣化で動画のファイルサイズを圧縮したりすることができます。更に、YouTubeやFC2等の動画共有サービスから動画を保存したい場合は強力な「ダウンロード」機能がお役に立てます。
下記にてWonderFox HD Video Converter Factory Proを使って高画質で動画配信サービスを画面録画して保存する手順を詳しくご説明します。手順に従って試してみたい方はこの強力なVOD録画レコーダーをお使いのWindowsパソコンに無料ダウンロード無料ダウンロードしてインストールし、無料トライアルをご利用ください。
WonderFox HD Video Converter Factory Proを実行し、メイン画面で「録画」機能を開きます。
次に画面トップにあるアイコンをクリックして録画範囲を設定します。一つ目のアイコンをクリックすれば、特定のウィンドウを録画したり、任意の録画エリアをカスタマイズしたりできます。二つ目のアイコンをクリックすれば、パソコンの画面全体を録画することができます。動画配信サービスをフルスクリーンで再生し、パソコンの画面全体を録画することをおすすめします。


必要に応じて出力動画の形式と品質、フレームレートを設定します。MP4形式&高品質&30FPSをおすすめします。
「GPUアクセラレーション」をONにすれば、録画の際にパソコンのパフォーマンスを向上させることができます。
画面録画する際に動画配信サービスの音声も動画に収録するには「システム音」のチェックを入れる必要があります。また、「マイク音」のチェックが入っている場合はパソコンの外部音声も一緒に収録されます。


「▼」アイコンをクリックして録画データの保存先を設定します。
「REC」ボタンをクリックすればカウントダウン5秒後に画面の録画が始まるので、それと同時に動画配信サービスを再生してください。
キーボードから「Ctrl+F1」を押せば録画を終了できます。


VOD録画レコーダーWonderFox HD Video Converter Factory Proを無料体験 >>VOD録画レコーダーWonderFox HD Video Converter Factory Proを無料体験 >>
* ご注意:無断で著作権がある動画コンテンツを保存することは違法行為に当たる可能性があります。本文で紹介する動画配信サービスを画面録画する方法に関してすべてのご利用は自己責任でお願いします。
ここでは無料で動画配信サービスを画面録画したい方のために、使いやすいVOD録画レコーダーを5つおすすめします。
Aiseesoftフリーオンライン画面録画はブラウザで利用可能なVOD録画レコーダーです。パソコンの画面全体を録画したり、任意のエリアを指定したりできます。また、必要あれば、パソコンのウェブカメラを録画することも可能です。音声の方はシステム音声とマイク音声をサポートします。録画の形式と品質、フレームレートは調整可能です。録画の一時停止と再開もサポートします。そして動画配信サービスから録画した動画を直接YouTubeやFacebook、Vimeo等にアップロードすることができます。


AGデスクトップレコーダーはWindowsパソコンで使える非常にコンパクトなVOD録画レコーダーです。数MBのファイルをダウンロードして解凍するだけで利用できます。録画の範囲はウィンドウ対象と指定領域、画面全体をサポートします。動画配信サービスから画面録画した動画はAGMまたはMP4、AVI、WMVファイルに保存できます。エンコードモードとしてはリアルタイムエンコードとバッファリングエンコードを提供しており、録画の画質や音質、フレームレートなども自由に設定できますから、柔軟性が優れています。


Windows11パソコン標準搭載のClipchampアプリの画面録画機能を利用して無料で動画配信サービスを画面録画して保存することができます。録画の範囲はウィンドウ対象と画面全体、画面の指定範囲をサポートします。録画の際にパソコンのシステム音声とマイク音声を録音することができます。使用時間は最長30分です。録画したVOD動画はWebM形式保存されます。また、動画編集ソフトである為、録画データを結合、切り取り、回転・反転など色々編集してからMP4形式で書き出すことも可能です。


動画配信サービスを画面録画するのに、Icecream Screen RecorderというWindowsとMacパソコン及びスマホで使えるVOD録画レコーダーはよい選択肢です。有料ソフトですが、無料体験ができますので、毎回最長4分間を無料で録画できます。録画の範囲は自由に設定できますし、画質もカスタマイズ可能です。動画配信サービスから録画した動画をMP4/WEBM/MOV/AVI形式で保存できます。マイク音と内部音声を同時に録画したり片方だけを録画したりできます。
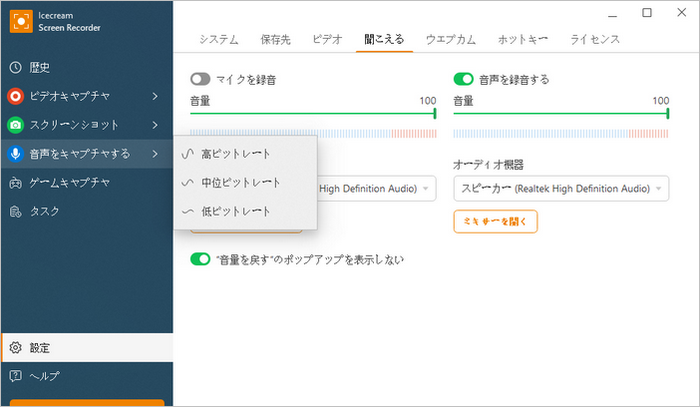
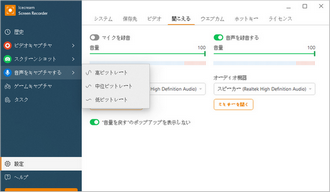
VClipはWindowsパソコンで使えるインストール不要なVOD録画レコーダーです。十数MBしかないファイルをダウンロードして解凍するだけで動画配信サービスを画面録画し、MP4/WebM/OGG/AVI形式の動画またはGIFアニメとして保存することができます。録画のフレームレートは15/25/30fpsに指定することができます。また、録画データを出力する前にトリミング編集を行って不要な部分を削除することもできます。
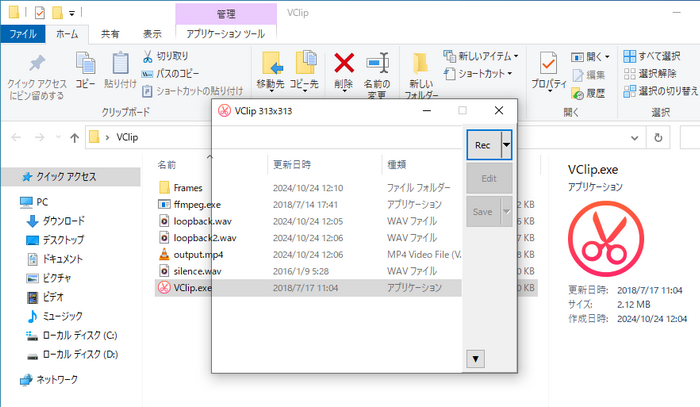
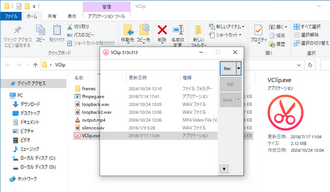
今回の記事ではWonderFox HD Video Converter Factory Proを利用してWindowsパソコンで動画配信サービスを画面録画して高画質の動画ファイルに保存する方法と無料で使えるVOD録画レコーダーについてご紹介しました。ご参考になれたら幸いです。
WonderFox HD Video Converter Factory Proでは高画質で動画配信サービスを画面録画して保存できるだけでなく、高音質でApple MusicやAmazon Music、Spotify等の音楽配信サービスを録音することもできます。そしてYouTubeなどの動画/音楽共有サイトから動画/音楽をダウンロードすることもサポートします。ご興味あれば、ぜひこの多機能VODレコーダーをインストールして無料で体験してみてください。
利用規約 | プライバシーポリシー | ライセンスポリシー | Copyright © 2009-2025 WonderFox Soft, Inc. All Rights Reserved.