テキスト読み上げとは、テキストデータを音声に変換して読み上げる機能のことを指します。Microsoft Edgeなどのブラウザにはテキスト読み上げ機能が搭載されており、ページ上のテキストを音声で読み上げることができます。
録画ソフトを使用してテキスト読み上げの音声を録音し、テキストを音声ファイルとして保存することも可能です。
この記事では、Windowsでテキスト読み上げの音声を録音する方法を紹介します。
あわせて読みたい:高音質でブラウザ音声を録音、Web会議を録音
1、WonderFox HD Video Converter Factory Pro
WonderFox HD Video Converter Factory Proは、Windows向けの録音ソフトです。インターフェースが直感的で、初心者でも簡単に使えるように設計されています。このソフトは、パソコンから流れている音声やマイクからの音声を録音し、MP3、AAC、WAVなどの形式で出力することができます。さらに、録音時間に制約がないという点も大きなメリットです。
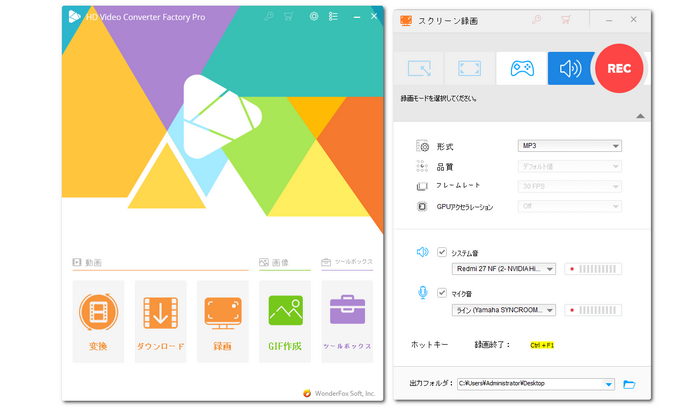
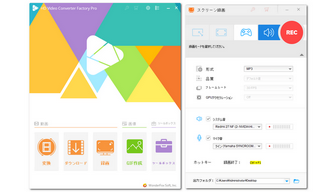
2、Audacity
Audacity (オーダシティ)はオープンソースの音声編集・録音ソフトです。Windows、macOS、Linuxなどのさまざまなオペレーティングシステムで動作します。高音質でマイクやシステム音の録音に対応しています。Audacityを使ってテキスト読み上げの音声を録音して、さまざまな形式で保存することが可能です。
あわせて読みたい:AudacityでPC内の音を録音


3、WaveClipper
WaveClipperは、多くの機能を備えた録音ソフトで、音声の録音、加工が可能です。このソフトを使用して、録音デバイスから入力された音や、パソコン内部の音をWAVまたはM4A形式の音声ファイルとして録音することができます。直感的なインターフェースを持っているため、初心者でも簡単に使えます。
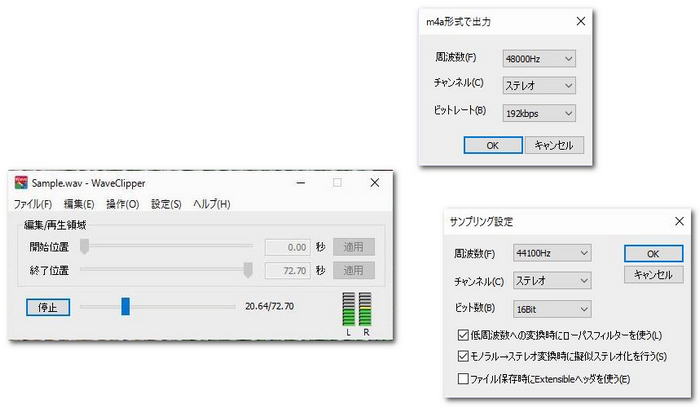
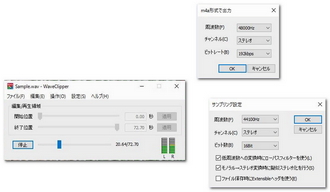
ここでは、WonderFox HD Video Converter Factory Proを利用してテキスト読み上げの音声を録音する具体的な方法を説明します。その前に、WonderFox HD Video Converter Factory Proをダウンロードしてインストールしてください。
録音ソフトWonderFox HD Video Converter Factory Proをインストールして起動します。最初の画面に「変換」、「ダウンロード」、「録画」などのボタンが表示されます。その中から「録画」ボタンをクリックします。
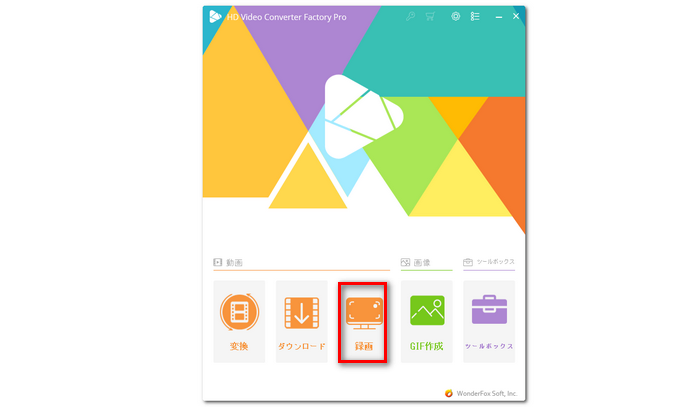
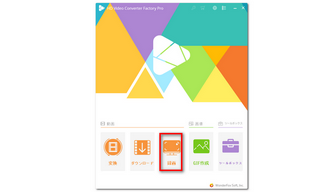
画面上部で「音声録音モード」を選択します。次に、「形式」のドロップダウンリストから録音形式を選択します。テキスト読み上げの音声を録音するには、「システム音」にチェックが入っていることが必要です。画面下の「▼」をクリックして、ファイルの保存先を指定してください。
手順が完了したら、赤い「REC」アイコンをクリックすれば録音が始まります。録音を終了するには、「Ctrl」+「F1」を同時に押してください。
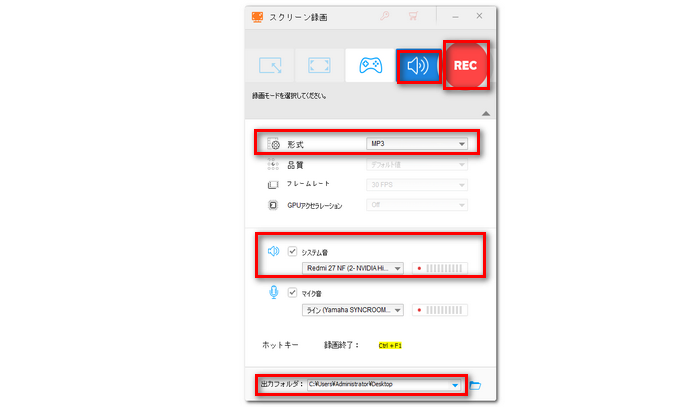
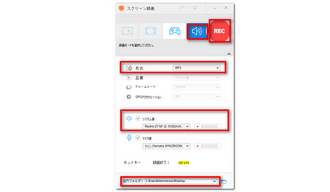
以上では、Windowsでテキスト読み上げの音声を録音する方法をご紹介しました。お役に立てれば幸いです。
利用規約 | プライバシーポリシー | ライセンスポリシー | Copyright © 2009-2025 WonderFox Soft, Inc. All Rights Reserved.