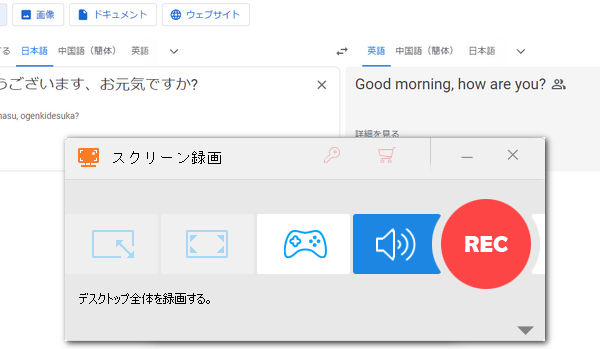




外国語と接触する際に、Google翻訳は一番多く使われているツールの一つだと思います。世界中の言語に対応し、テキスト、画像、ドキュメント、ウェブサイトの翻訳をサポートします。
テキストを入力してそれを翻訳する際に、Google翻訳を利用してその訳前後のテキストを読み上げることが可能です。これは語学のお勉強にとって非常に役立つ機能です。発音の練習などのために、Google翻訳の読み上げ音声を保存しておきたい場合があるでしょう。また、翻訳はさておき、この読み上げ機能自体は様々な場合で活用できます。例えば無料で文字を音声に変換することが可能です。
Google翻訳の音声はデバイスがその場でテキストを読み上げたものですから、ダウンロードすることは不可能です。Google翻訳の音声を保存するのに唯一の手段は録音です。
ここではWindowsパソコンで使える強力な録音ソフトをおすすめし、それを利用してWindowsでGoogle翻訳の音声を録音する方法をご紹介します。ご興味あれば、ぜひ読んでみてください。
Google翻訳の読み上げ音声を録音して保存するのに、ここではWonderFox HD Video Converter Factory ProというWindows向けの多機能録音ソフトをおすすめします。出力音声の品質が高い上、使用時間には制限がありません。MP3、AC3、WAV、AAC形式の音声ファイルを出力できます。そしてパソコンのシステム音声を録音できるだけでなく、マイクから入力された自分の声を録音することも可能です。必用あれば、システム音声とマイク音声の両方を同時に録音することができます。また、MP4、MOV、MKV、AVI形式でパソコンのウィンドウ/指定範囲/画面全体を録画することができます。
強力な「変換」機能を使えば、録音データをWMAやFLAC、OGGなど他の様々な音声形式に変換したり、結合・カット・分割で音声を編集したり、音量等各種のパラメータを調整したりできます。また、動画ファイルの形式変換と編集、動画からの音声抽出も対応します。
他に、「ダウンロード」機能ではURLを利用してYouTube等1000以上のサイトから動画/音楽をダウンロードすることができます。「GIF作成」機能では動画または画像を素材として高品質のGIFアニメーションを作成できます。


多機能録音ソフトWonderFox HD Video Converter Factory Proを実行し、最初の画面で五つのメイン機能から「録画」を選択します。
画面トップにあるスピーカーのアイコンをクリックして録音インターフェースに切り替えます。
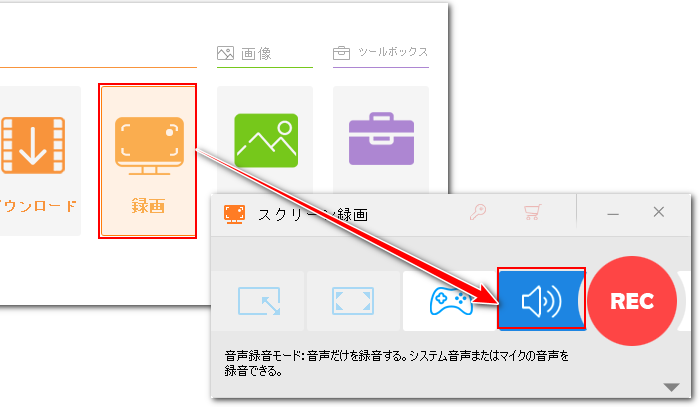
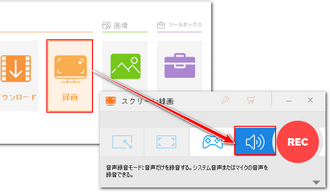
「形式」のドロップダウンリストから出力の音声形式を選択します。
Google翻訳の読み上げ等のシステム音声を録音するには「システム音」のチェックを入れる必要があります。ちなみに、自分の話す声を録音したい場合は「マイク音」のチェックを入れておけばいいです。
画面右下の「▼」アイコンをクリックして録音データの保存先を設定します。
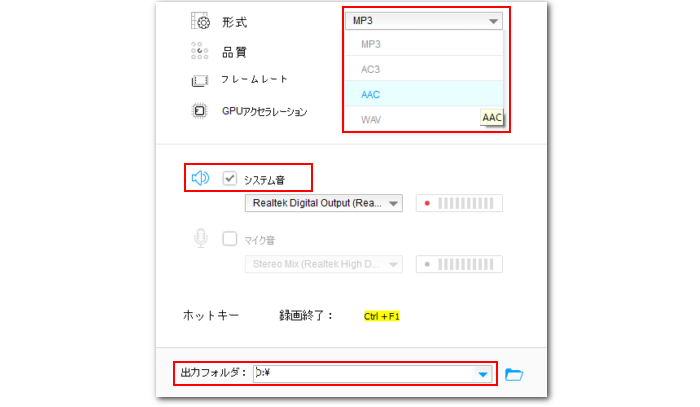
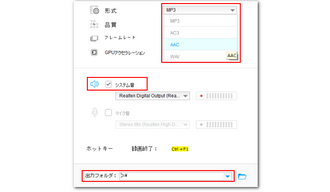
大きな「REC」ボタンをクリックすればカウントダウン5秒後に録音が始まるので、それに合わせてGoogle翻訳でスピーカーのアイコンをクリックし、テキストの読み上げを行います。
Google翻訳の読み上げが終わったら、ホットキー「Ctrl+F1」を押せば録音を終了できます。
あわせて読みたい:動画の音声だけを録音する方法まとめ、DVDの音声を録音して保存する方法
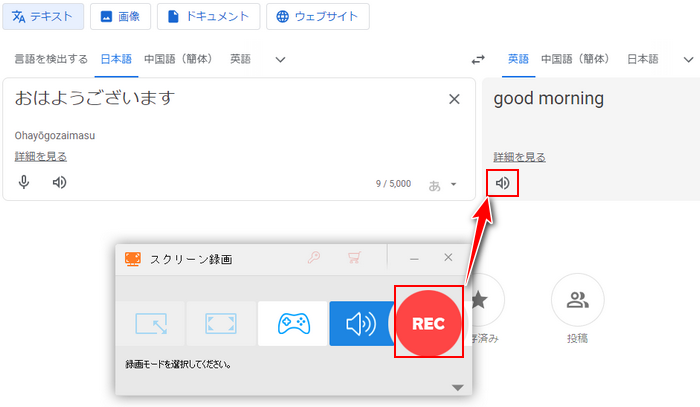
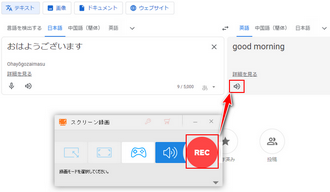
今回の記事ではWindows向けの強力な録音ソフトWonderFox HD Video Converter Factory Proを利用してGoogle翻訳の音声を録音する方法についてご紹介しました。ご参考になれたら幸いです。
WonderFox HD Video Converter Factory Proはパソコンのシステム音声/マイク音声や動画ファイルの音声トラック、オンライン動画の音源、オンラインの音楽等さまざまな音声コンテンツの保存に対応しています。ニーズのある方はぜひこの強力なソフトをインストールしてお試しください。
無料体験はこちら ↓
利用規約 | プライバシーポリシー | ライセンスポリシー | Copyright © 2009-2025 WonderFox Soft, Inc. All Rights Reserved.