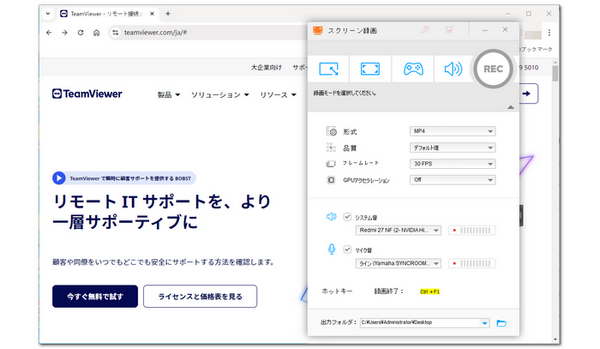
TeamViewer(チームビューワー)は、パソコンを自宅や他の場所から遠隔操作できる便利なツールです。また、デスクトップ共有、オンライン会議、Webセミナー、コンピュータ間のファイル転送など、さまざまな機能も提供しています。
この記事では、TeamViewerを録画する必要がある方に向けて、その方法を紹介します。興味があれば、ぜひご覧ください。
免責事項:録画したTeamViewerのコンテンツについては、二次配布、再投稿、共有などの行為が禁止されています。すべてのご利用は自己責任でお願い致します。
TeamViewerを録画する最も簡単で効果的な方法は、専門的な録画ソフトを使用することです。WonderFox HD Video Converter Factory Proは、Windows対応の録画ソフトで、デスクトップ画面、ゲームプレイ、オンライン動画、ウェブ会議など、さまざまなシーンで使用できます。このソフトは、録画に時間制限がなく、長時間の録画が可能です。録画した動画には、ウォーターマークが含まれていません。画面全体または画面の一部をキャプチャすることができ、パソコンのシステム音声とマイクからの音声を同時に録音することも可能です。
関連記事:パソコンで画面録画のやり方、パソコンの画面を2時間以上録画
WonderFox HD Video Converter Factory Proを実行し、最初の画面で「録画」機能を選択します。次に、画面上部の録画モードから希望のモードを選び、録画範囲を指定します。
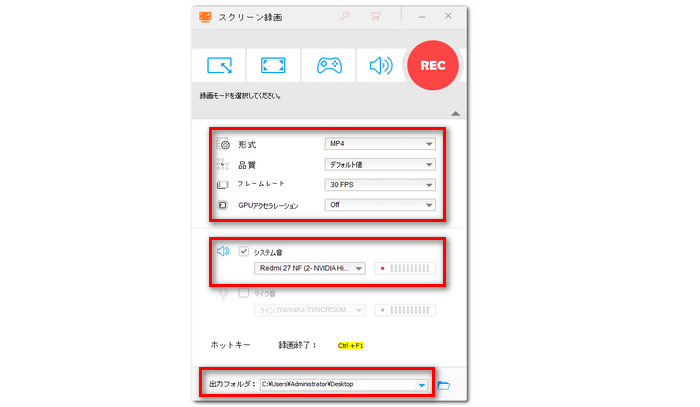
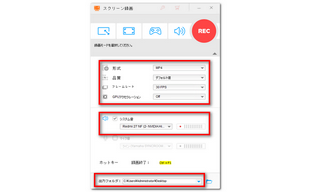
録画形式、品質、フレームレート、音声設定などを自分のニーズに合わせて調整してください。
録画形式:MP4、AVI、MOV、MKV
録画品質:低品質、デフォルト値、高品質
フレームレート:10fps、30fps、60fps
音声設定:システム音、マイク音
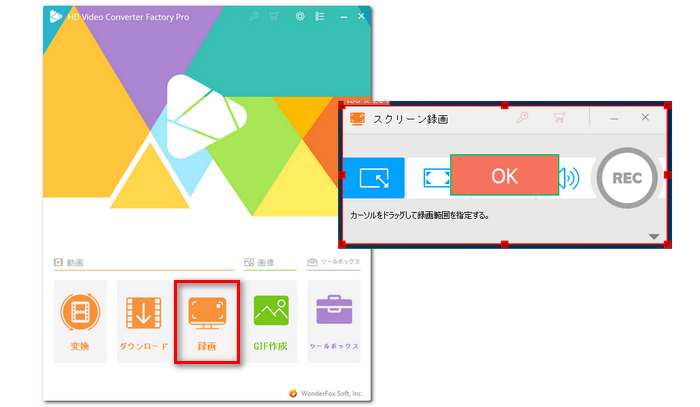
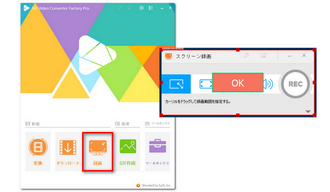
画面右上の「REC」ボタンをクリックすると、カウントダウン5秒後にTeamViewerを録画することが始まります。録画を終了するには、「Ctrl」+「F1」を押すか、点滅している録画アイコンをクリックしてください。
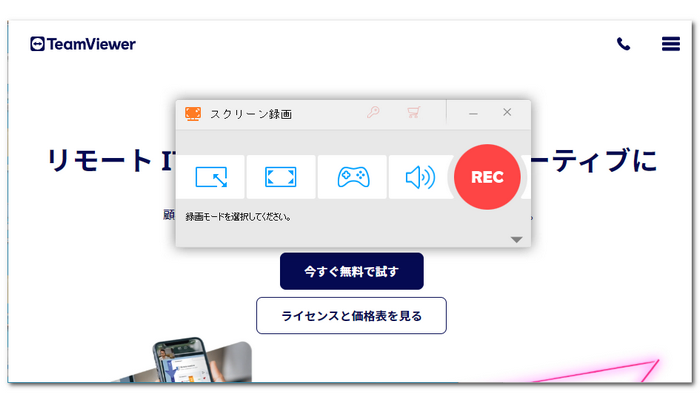
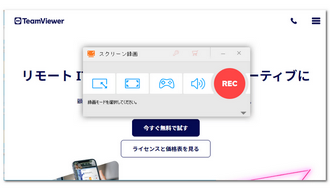
以上では、TeamViewerを録画する方法を紹介しました。パソコンでTeamViewerを録画したい場合は、専門的な録画ソフトWonderFox HD Video Converter Factory Proをご利用ください。無料で体験できるので、ぜひダウンロードして試してみてください。
利用規約 | プライバシーポリシー | ライセンスポリシー | Copyright © 2009-2025 WonderFox Soft, Inc. All Rights Reserved.