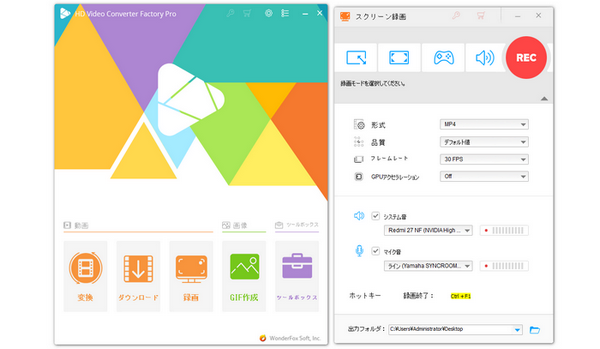
前書き:「シアターコンプレックスの舞台公演の映像を保存しておき、後で視聴したいのですが、どうすればいいですか?」という質問をネットでよく見かけます。シアターコンプレックスでは、現在はストリーミング再生の形式でコンテンツを提供しており、ダウンロード機能はサポートされていないようです。そのため、一般的にはシアターコンプレックスの映像を保存する唯一の方法は、録画ソフトウェアを使用することです。今回はシアターコンプレックスの画面を録画する方法を紹介いたします。
シアターコンプレックスの画面を録画するには、録画ツールを利用したほうが良いです。WonderFox HD Video Converter Factory Proは専門的な録画ソフトで、デスクトップ全体や指定した領域をキャプチャーし、MP4、MOV、MKVなどの動画形式として保存することができます。録画形式、品質、フレームレートなどを自由に設定することができます。
また、WonderFox HD Video Converter Factory Proには変換、ダウンロード、編集、GIF作成などの機能が備わっています。このソフトウェアを使うと、ファイルの形式を変換したり、インターネットから動画をダウンロードしたり、動画を編集したり、GIFアニメーションを作成したりすることができます。
では、この優れた録画ソフトを使ってシアターコンプレックスの画面を録画する手順について説明いたします。
あわせて読みたい:YouTube用にPCゲームを録画、パソコンの画面を2時間以上録画
WonderFox HD Video Converter Factory Proを無料ダウンロード 無料ダウンロードして、インストールします。インターフェースの「録画」機能を選択して、「スクリーン録画」画面を開きます。
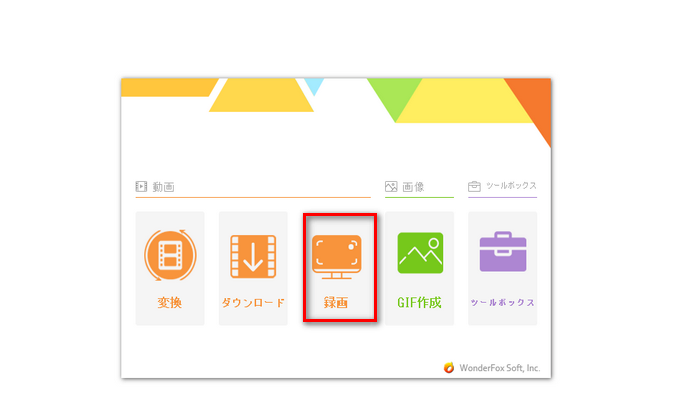
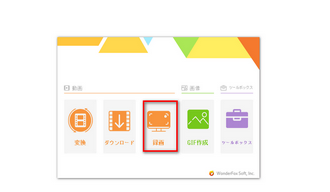
自分の必要に応じて、録画形式、品質、フレームレート、ファイルの保存先などを設定します。画面録画する際に、音声も一緒に収録したいなら、「システム音」にチェックを入れてください。
録画モード:ウィンドウモード、全画面モード
形式:MP4、MOV、MKV、AVI
品質:低品質、デフォルト値、高品質
フレームレート:10fps、30fps、60fps
GPUアクセラレーション:ON、OFF
音声:システム音、マイク音
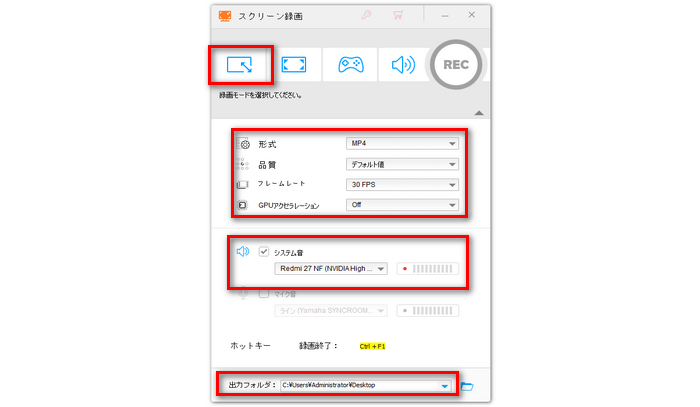
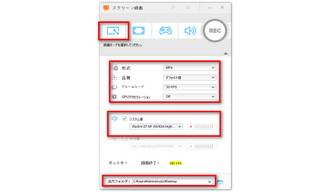
画面右上の「REC」ボタンをクリックするとシアターコンプレックスの画面を録画することが始まります。録画を終了する時は、「Ctrl」+「F1」を押すか、点滅している録画アイコンをクリックしてください。
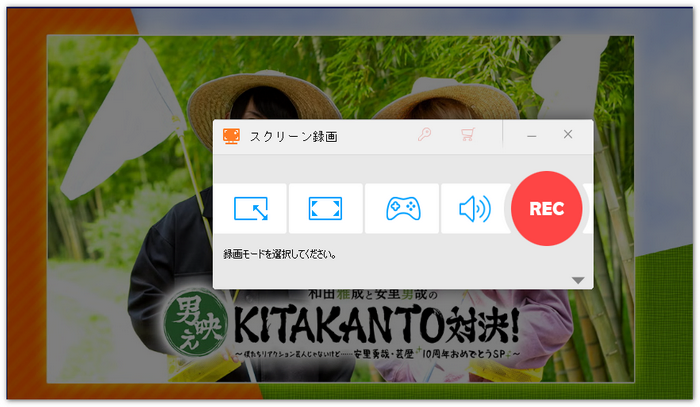
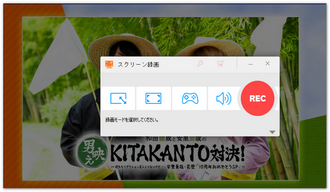
利用規約 | プライバシーポリシー | ライセンスポリシー | Copyright © 2009-2025 WonderFox Soft, Inc. All Rights Reserved.