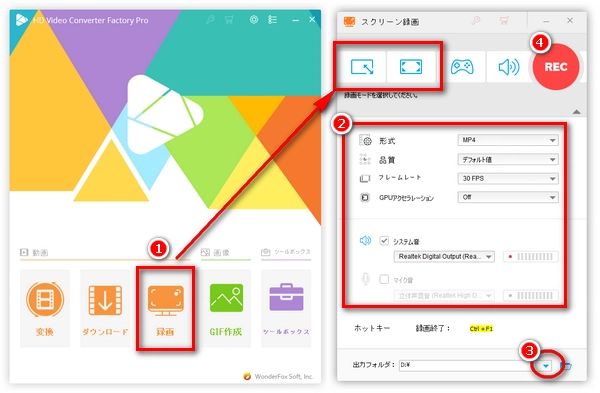
ストリーミング(Streaming)とは、簡単に言うと、ネット上で配信されている動画や音楽データなどをダウンロードせずにリアルタイムに再生することです。
ストリーミング動画を再生するには、インターネットが必要です。つまり、インターネットに接続すれば、好きなストリーミング動画、ライブストリーミング配信をいつでもオンラインで再生することができます。もちろん、インターネットがない場合や、インターネット接続状況が悪い場合では、ストリーミング動画をまったく見れなかったり再生できなかったりすることもあります。
人気の高い無料ストリーミング配信サービスはYouTube、TVerなど、有料ストリーミング配信サービスはU-NEXT、Hulu、ABEMAなどがあります。




次の内容では、PC・iPhone・Androidでストリーミング配信を録画して保存する方法をご紹介いたします。ストリーミング動画をオフラインで再生したいなら、ぜひご参考ください。
関連記事:有料配信ライブの録画方法~PC・iPhone・Android向け
* ご注意:
1.本文で紹介した方法は、個人的な範囲内での利用を厳守してください。ストリーミング動画を録画して二次配布・共有・販売などすることは禁じされております。
2.一部コピーガードがかかっているストリーミング配信は録画できません。録画しても画面が真っ黒になる可能性があります。
パソコンでストリーミング動画を録画するには、WonderFox HD Video Converter Factory Proという強力な画面録画ソフトがおすすめです。
これはWindows PCで利用できる、YouTube・TVer・ABEMAなど様々なストリーミング配信動画を録画できるソフトです。また、デスクトップでの操作や、ゲームプレイ画面、ウェブ会議などPCでのほぼすべての画面を録画したり、ストリーミング音声やラジオなどを音声録音したりすることもできます。インターフェイスが分かりやすく、初めて利用する方も簡単にストリーミング動画を録画できます。
さらに、ダウンロード機能も備わっており、URLを利用してYouTube動画、ニコニコ動画、FC2動画など一般的なストリーミング動画をダウンロードして保存することもできます。
WonderFox HD Video Converter Factory Proを実行し、始めの画面で「録画」をクリックして録画設定画面に入ります。
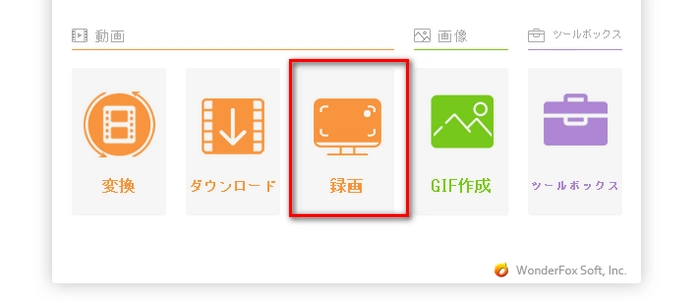
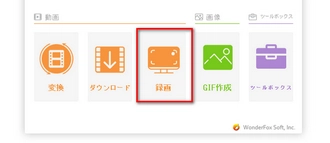
録画設定画面で、録画モード・形式・品質・保存先などを設定します。
❶指定の範囲でストリーミング動画を録画したいなら、上の一番左にあるボタンをクリックして録画したい領域を囲みます。ストリーミング動画を全画面で再生しながら録画したいなら、二つ目のボタンをクリックするだけでいいです。
❷形式(MP4・MOV・AVI・MKV)、品質(低質・デフォルト・高質)、フレームレート(10・30・60fps)、GPUアクセラレーション(オン/オフ)を必要に応じて設定します。
❸ストリーミング動画を音声付きで録画するために、「システム音」にチェックを入れます。パソコン以外の音を収録しないように、「マイク音」のチェックを外します。
➍録画動画の出力先フォルダを指定します。
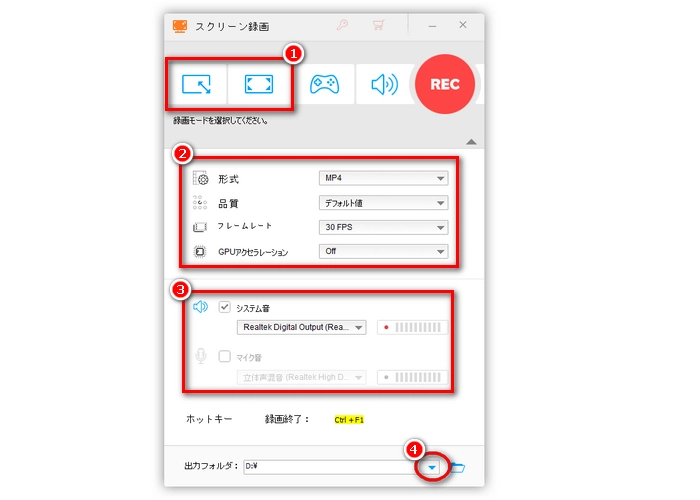
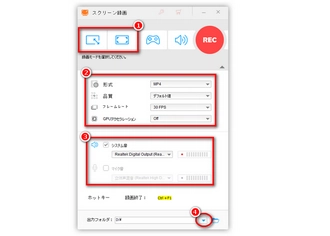
上記設定が完了したら、「REC」ボタンをクリックすれば、ストリーミング動画を再生しながら録画することができます。
録画を終了するには、キーボードのショートカットキー「Ctrl」+「F1」を押すか、パソコンの右下隅にあるアイコンをクリックすればいいです。
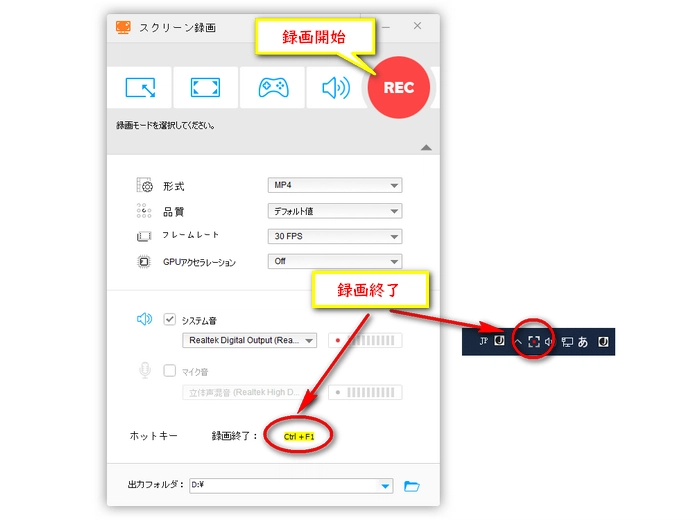
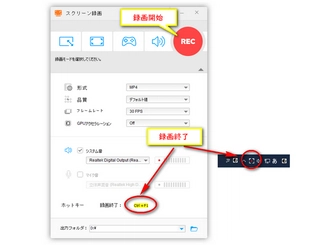
iOS11以降のiPhoneには「画面収録」という録画機能が搭載されます。これを利用してストリーミング配信画面を録画することが可能です。手順は以下の通りです。
1、まず録画したいストリーミング配信の再生画面を開きます。
2、そして、iPhoneのコントロールセンターを開きます。
3、コントロールセンターにある丸い形にしている「画面収録」ボタンをタップします。
4、3秒のカウントダウンが完了したら、ストリーミング動画の録画が開始されます。
5、録画を終了するには、画面上部の赤いバーをタップすればいいです。
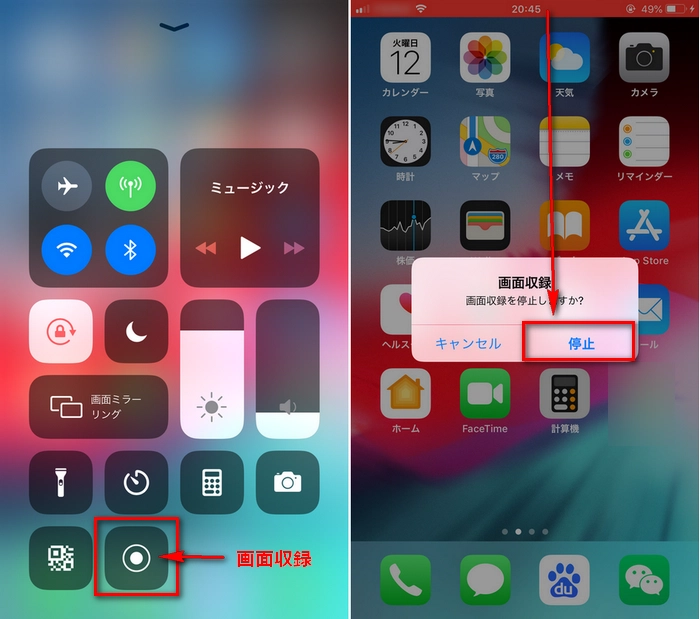
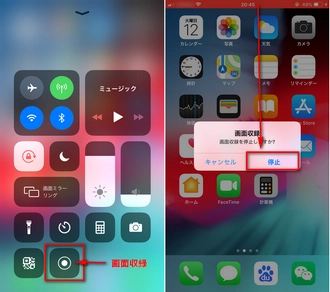
ヒント:コントロールセンターに「画面収録」ボタンがない場合、「設定」>「コントロールセンター」>「コントロールをカスタマイズ」の手順でタップして、「画面収録」の「+」をタップして画面収録をコントロールセンターに追加します。
一部のAndroidスマホには画面録画機能も搭載されています。Androidスマホの内蔵録画機能でストリーミング動画を録画して保存することが可能です。内蔵の録画機能がない場合、Androidスマホ用の録画アプリを利用することがお薦めです。
1、録画したいストリーミング配信動画を開きます。
2、スマホのクイック設定メニューを開きます。
3、「画面録画」をタップすればストリーミング配信を録画できます。
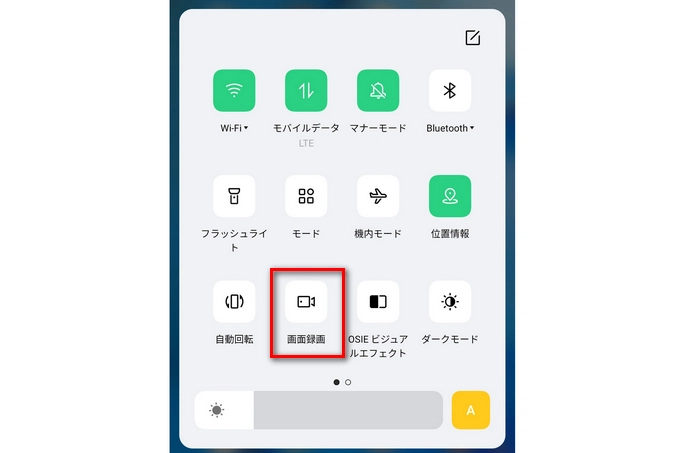
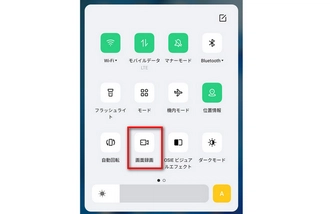
ヒント:
1.Androidスマホの機種によって、クイック設定メニューの表示画面が違います。
2.クイック設定メニューに「画面録画」ボタンがない場合、クイック設定メニューにある設定ボタンをタップして、画面録画を追加することができます。
Google Playストアで検索すれば、たくさんのAndroidスマホ用録画アプリが出てきます。ここでは、「XRecorder」というアプリを利用してストリーミング動画を録画する手順を紹介します。
1、Google PlayストアからXRecorderをインストールします。
2、XRecorderを起動し、メイン画面で「録画」ボタンをタップすれば録画が開始されます。
3、録画中、画面の右側に録画のコントロールボタンが表示されます。そこで、録画を一時停止・終了することができます。
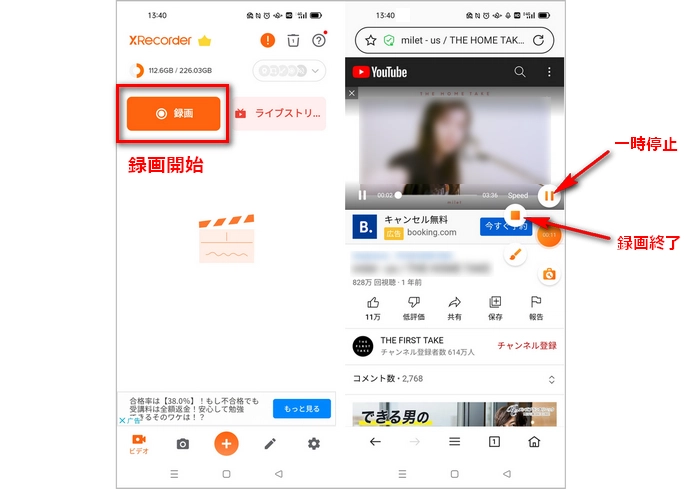
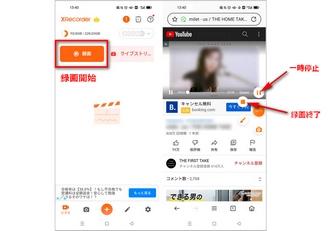
合わせて読みたい:Androidで最高の画面録画アプリおすすめ5選
利用規約 | プライバシーポリシー | ライセンスポリシー | Copyright © 2009-2025 WonderFox Soft, Inc. All Rights Reserved.