
HD Video Converter Factory Pro
YouTubeライブを含むPC上のほとんどの画面を音声付きで画面録画できます。また、URLを利用してYouTubeなど1000+サイトから動画をダウンロードするのもできます。

世界最大の動画共有サイトとして、YouTubeでは一般的な動画を視聴することはもちろん、様々な種類のライブ配信を楽しむこともできます。一部のライブ配信が終了後、配信者が配信動画を自分のチャンネルに残すことで、後から配信内容を視聴することも可能です。
しかし、ライブ終了後配信内容が残さず視聴できない場合もよくあります。後からライブ配信も楽しめるために、YouTubeライブ配信を視聴しながら画面録画したい方も多くいます。
ということで、今回はYouTubeのライブ配信を画面録画できるソフトとアプリをまとめて紹介して、PC・iPhone・AndroidでYouTube生配信を録画する方法について解説していきたいと思います。ご興味があれば、ぜひお読みください。
WindowsまたはMacパソコンでYouTubeライブ配信を録画したいなら、下記にて紹介したソフトを使ってみてください。
💻対応OS:Windows11/10/8.1/8/7/Vista
「WonderFox HD Video Converter Factory Pro」 は最大60fpsでPC上の画面を録画できる使いやすいソフトです。簡単な操作でYouTubeライブ配信を画面録画してMP4、MOV、AVIまたはMKVとして保存できます。このソフトの編集機能と合わせて利用すれば録画した動画をほかの形式に変換したり簡単に編集したりすることができます。
画面録画のほかに、音声録音にも対応し、パソコンの内部音声またはマイク音声を録音したり、両者同時に録音したりするのは可能ですので、YouTubeライブを音声のみで録音することもできます。
また、YouTubeやTVerなど1000以上のサイトから動画・音楽を直接ダウンロードする機能も搭載されているので、配信完了後のユーチューブライブ動画をダウンロードすることも可能です。
メリット
デメリット
ステップ 1
WonderFox HD Video Converter Factory Proを起動し、最初の画面で「録画」をクリックします。
ステップ 2
録画モード(ウィンドウモードまたは全画面モード)を選択し、録画範囲を指定します。
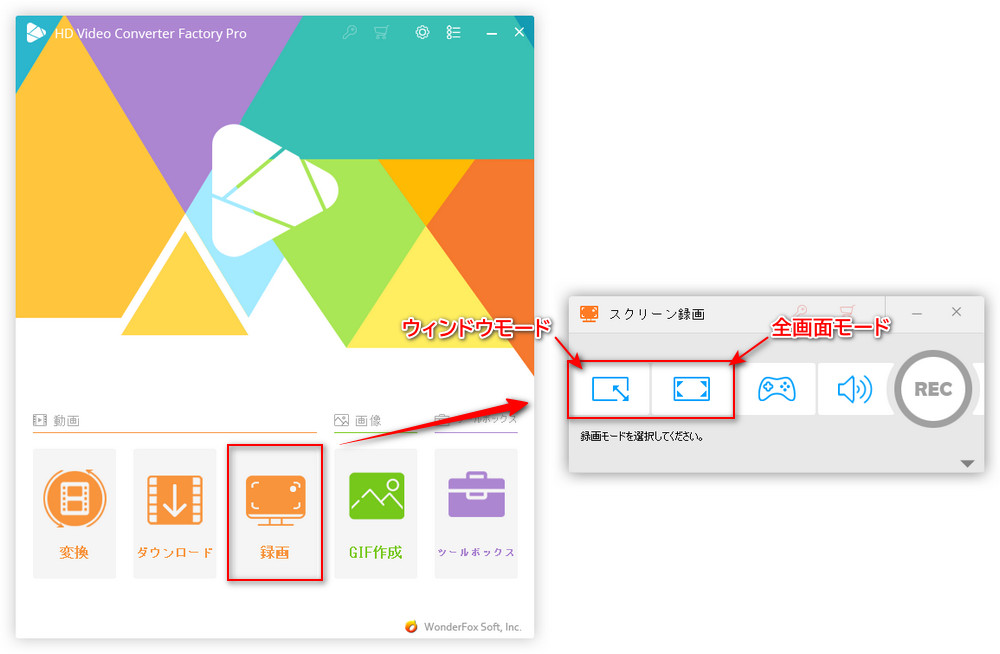
ステップ 3
録画の形式、品質、フレームレート、GPUアクセラレーション利用の有無を設定します。
ステップ 4
音声付きでYouTube生放送を録画する場合、「システム音」にチェックを入れます。
ステップ 5
「▼」をクリックして録画ファイルの保存先を指定します。
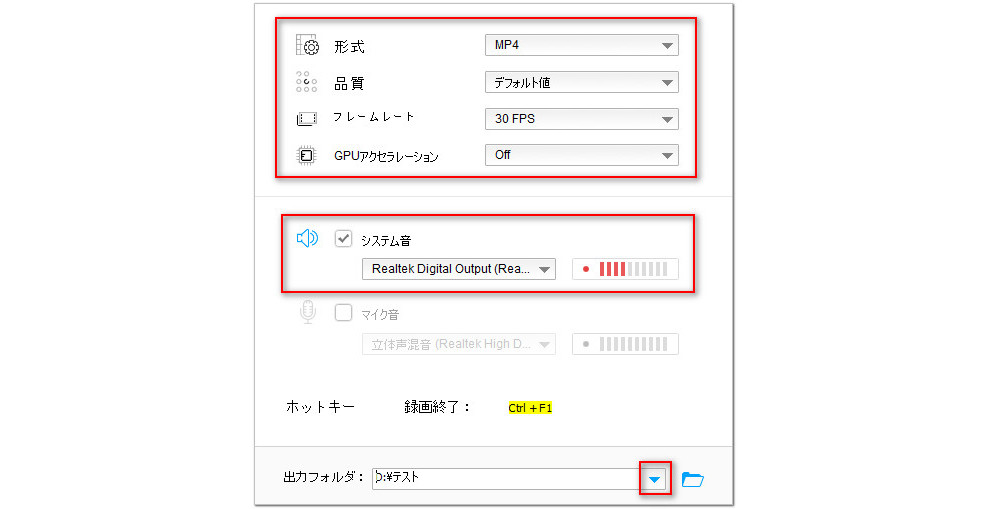
ステップ 6
「REC」ボタンをクリックしてYouTubeライブ配信を再生しながら画面録画します。
ステップ 7
録画終了したいなら、「Ctrl」+「F1」を押してください。
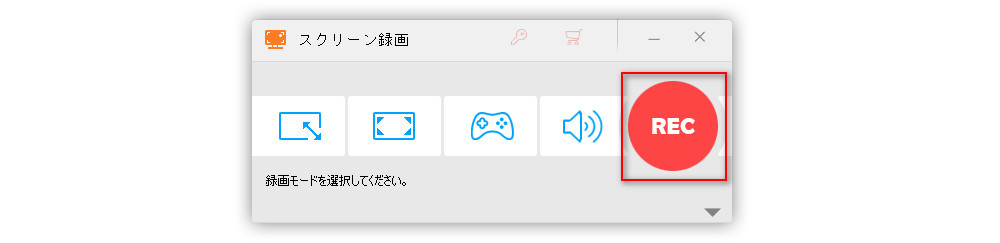
💻対応OS:Windows 11/10/8/7(64ビット)
「Bandicam」は最大480fpsでPC画面を録画できる高機能の録画ソフトです。MP4やAVI形式でYouTubeライブストリーミングを録画できます。また、予約時間を設定してYouTubeライブを予約録画することも可能です。
2D/3Dゲームプレイ画面、ウェブカメラ映像、外部デバイス映像の録画にも対応し、PC内部音声とマイク音声の録音をサポートし、PC画面を静止画としてキャプチャすることもできます。録画中、リアルタイムで描画することもできます。
メリット
デメリット
ステップ 1
Bandicamを開き、「指定した領域」または「フルスクリーン」をクリックして録画の範囲を指定します。
ステップ 2
「REC」ボタンをクリックしてユーチューブライブを録画し始めます。
ステップ 3
「キャプチャーを停止」ボタンをクリックして録画を終了させます。
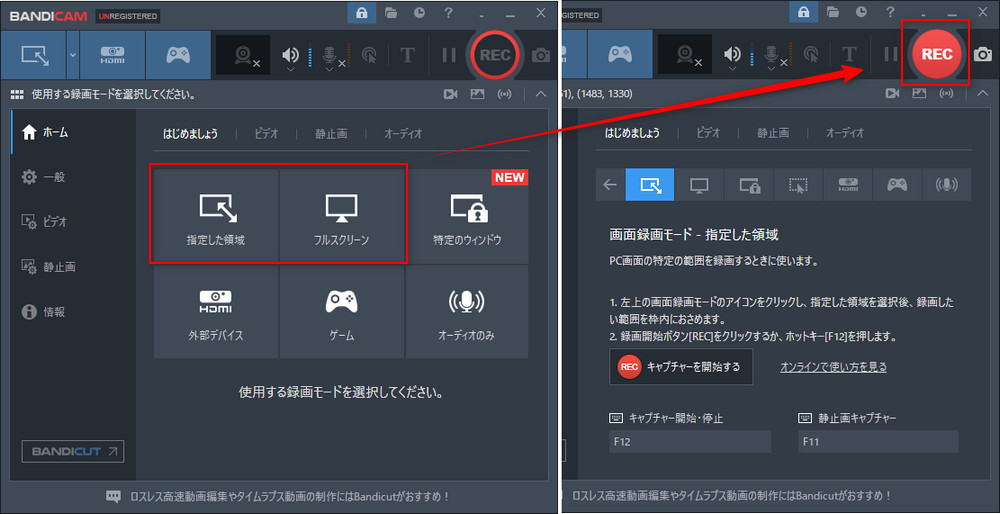
💻対応OS:Windows、Mac、Linux
「OBS Studio」はパソコンの画面録画とライブ配信を行える完全無料のソフトです。
パソコン上の動画やライブ配信、ウェブカメラ映像、ゲームプレイしている画面などを音声付きで画面録画することができます。また、リアルタイムで画面録画しながら、YouTubeやTwitchなどでライブ放送を行うことができるのが特徴です。
録画中、画面上音楽やテキスト、画像などを挿入したりすることもできます。自分のPC画面を録画してYouTubeなどでライブ配信をしたい方におすすめです。
メリット
デメリット
ステップ 1
OBS Studioを起動し、「ソース」セクションで「+」をクリックして、「ウィンドウキャプチャ」または「画面キャプチャ」を選択します。
ステップ 2
キャプチャ方法と画面などを指定してから、「Ok」をクリックします。
ステップ 3
「録画開始」をクリックすればYouTubeライブ配信を録画できます。
ステップ 4
録画を停止するには、「録画終了」をクリックします。
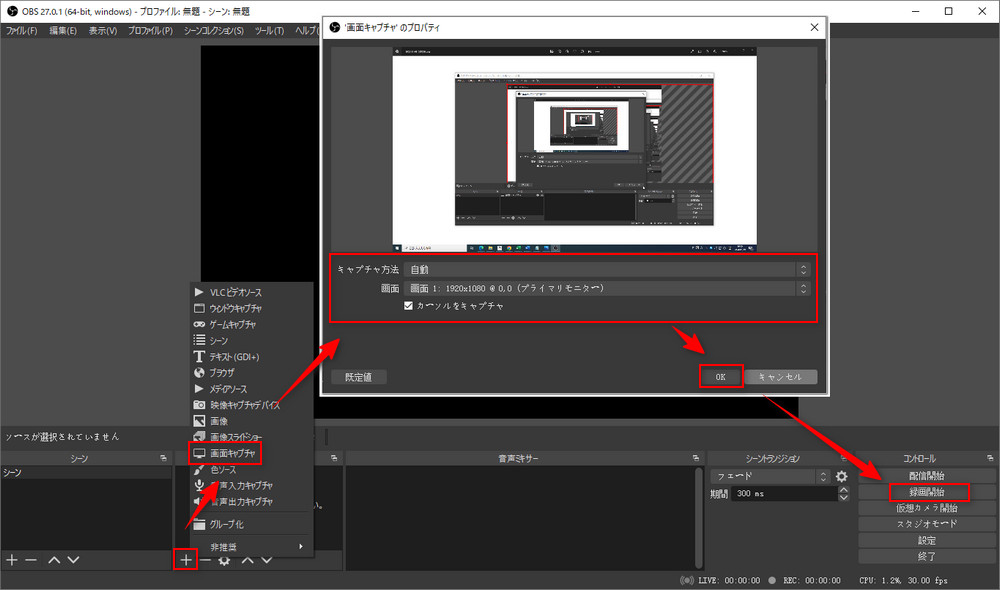
![]() 合わせて読みたい
合わせて読みたい

OBSでYouTube動画を録画する方法
OBSでYouTube動画を録画したいですか?今回の記事では、OBS StudioでYouTube(ユーチューブ)動画を録画する方法を皆さんに紹介します。
💻対応OS:Windows11/10
「Xbox Game Bar」はWindows11/10のPCに標準搭載されている無料録画ソフトです。アクティブになっているアプリやブラウザを録画できるので、ユーチューブライブを視聴しながら録画することができます。
最大4時間まで録画でき、録画した動画はMP4として保存されます。録画範囲指定できず、録画を細かく設定することはできないが、便利に使えるため、別途録画ソフトをインストールしたくないならおすすめです。
メリット
デメリット
ステップ 1
YouTubeライブの再生ページを開き、ショートカットキー「Windows」+「G」を押してGame Barの操作パネルを立ち上げます。
ステップ 2
上部のパネルで「キャプチャ」をクリックします。
ステップ 3
「キャプチャ」パネルで「録画を開始」をクリックすればYouTubeライブを録画できます。
ステップ 4
「録画を停止」をクリックすると録画を終了できます。
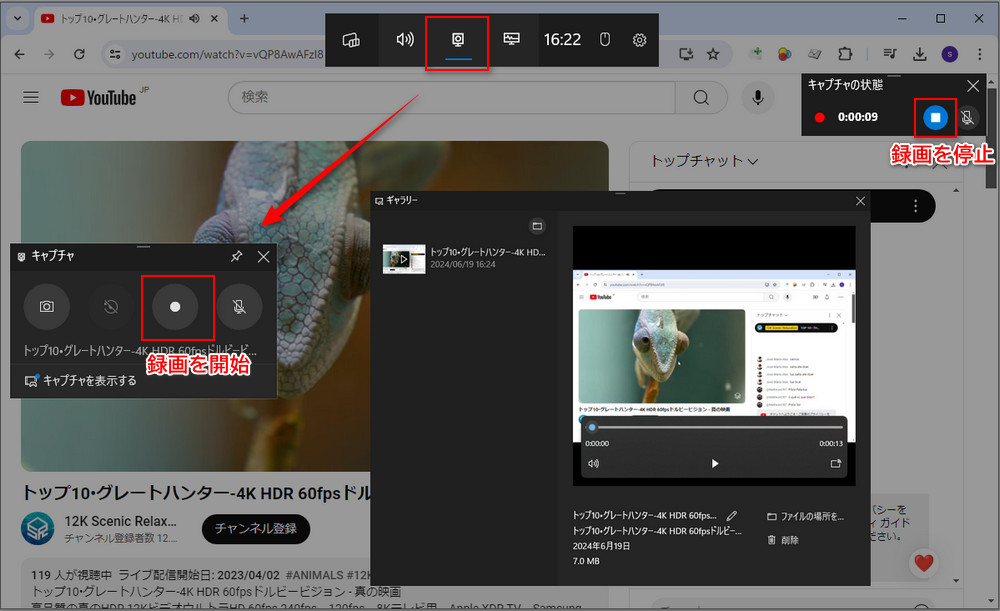
次は、iPhoneやAndroidスマホでYouTubeのライブ配信を録画したい方のために、いくつかの録画アプリを紹介させていただきます。
📱対応OS:iOS11以降
iPhoneのiOS11以降なら、標準で画面録画機能が搭載されています。それを利用すればiPhone画面を簡単に録画することができます。iPhoneユーザーなら、別途録画アプリをインストールしなくてもYouTubeライブを画面録画できます。
メリット
デメリット
ステップ 1
iPhoneでYouTubeライブの再生画面を開きます。
ステップ 2
コントロールパネルを開きます。
ステップ 3
画面収録ボタンをタップすればユーチューブライブを録画できます。
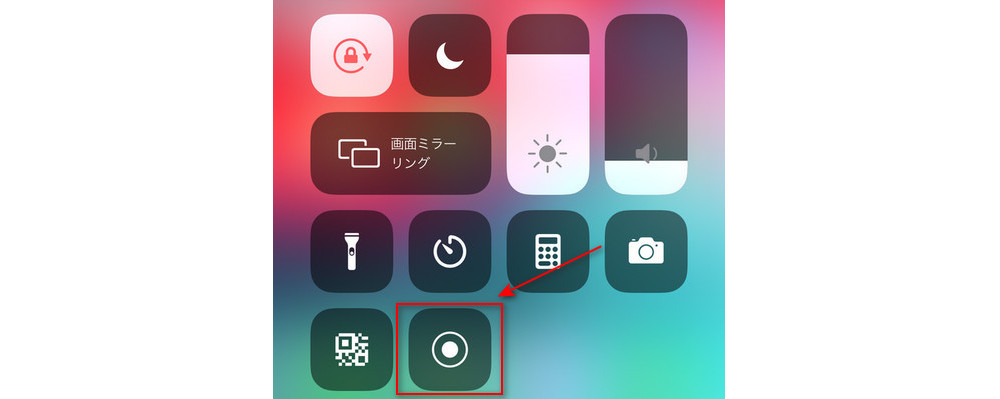
📱対応OS:Android 5.0 以上
「XRecorder」は人気の高いAndroidスマホ用無料録画アプリです。最大1080P/ 60FPS/ 12MbpsでYouTubeの生配信を録画できます。録画時間には制限がないし、ワンタップで簡単に録画できます。
また、録画した動画をトリミング、マージ、再生速度変更、BGM追加などで編集することも可能です。
メリット
デメリット
ステップ 1
XRecorderを開きます。
ステップ 2
「録画」ボタンをタップするとその場でスマホ画面を録画できます。
ステップ 3
停止ボタンをタップすれば録画を終了できます。
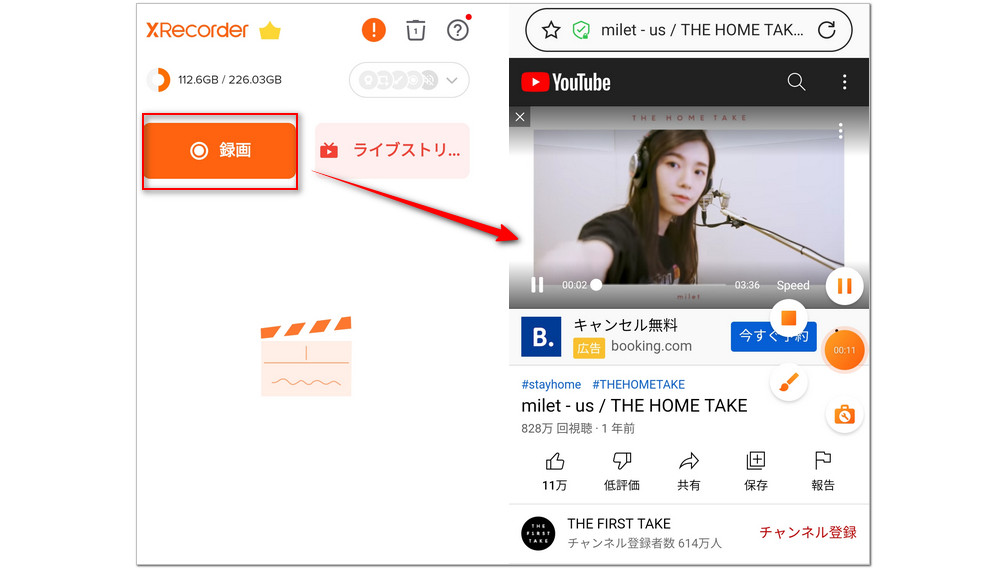
📱対応OS:Android 5.0 以上
「AZスクリーンレコーダー」は使いやすくて高品質のAndroid用録画アプリです。最大4K/60fpsでユーチューブライブ配信を録画できます。マイクからの音声やスマホ内部の音声を録音することにも対応します。
録画時間制限がなく、録画中画面上で描画することができます。録画したい動画の一部を削除したり、マージしたり、音楽を追加したりで編集することもできます。
メリット
ステップ 1
インストールしてアプリを起動し、ほかのアプリの上にこのアプリが表示させることを許可します。
ステップ 2
YouTubeライブの視聴ページを開きます。
ステップ 3
コントロールパネルでカメラのようなアイコンをタップすればYouTubeライブを録画できます。
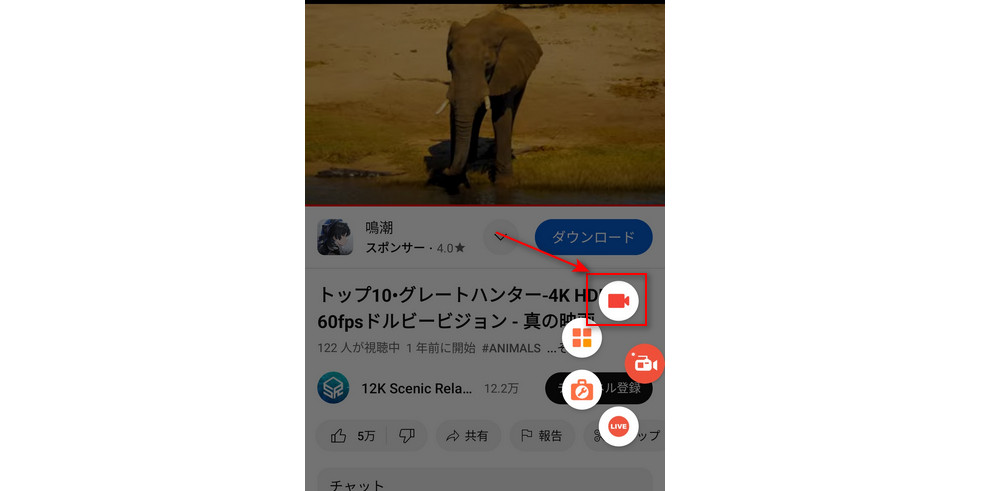
配信者の許可なく、無断でYouTubeで配信されている動画/ライブを録画やダウンロードする場合、著作権侵害になるので、違法とされる可能性が高いです。また、録画したものを無許可で販売したり二次配布したりすれば、最悪の場合刑罰が受けられることもあります。
そのため、YouTubeライブ配信を録画する前に、必ず配信者から許可をもらう必要があります。
録画ソフトでもいい、録画アプリでもいい、ライブ配信を録画する際は配信者に通知などはしないので、バレることはしません。
ですが、上記でも話したように、無許可で録画することは違法にあたる可能性が高いです。くれぐれも合法的な範囲内でのご利用を厳守してください。
以上は、YouTubeライブ配信を録画するツールを利用して、YouTubeライブを録画する方法でした。Windowsパソコンで、使いやすい録画ソフトがほしければ、ぜひ「WonderFox HD Video Converter Factory Pro」を使ってみてください。
利用規約 | プライバシーポリシー | ライセンスポリシー | Copyright © 2009-2025 WonderFox Soft, Inc. All Rights Reserved.