
HD Video Converter Factory Pro
時間制限なしでWindows PC画面を録画する。画面全体と指定領域を録画でき、ストリーミング動画やウェブ会議、ゲームなども録画可能。

ネット上で「PC画面録画ソフト」を検索するとたくさんの結果が出てきます。その中で無料のソフトでもあり有料のソフトでもあります。
一度や二度だけ録画したいならわざわざ有料のソフトを買う必要がありません。しかし、無料のPC画面録画ソフトには、録画した動画にロゴが付いたり、録画の時間に制限があったりなどの利用制限が付くものが多くあります。
今回は無料で時間制限なしのPC画面録画フリーソフトをいくつか紹介していきたいと思います。無料かつ無制限にPC画面を録画したいなら、ぜひご参考ください。
対応OS:Windows11/10/8.1/8/7/Vista
「WonderFox HD Video Converter Factory Pro」はWindows対応の高機能画面録画ソフトです。シェアウェアですが、無料体験版があり、最大5回まで時間制限なしにPC画面を無料録画できます。
最大60fpsに対応し、パソコンのデスクトップ画面全体と指定領域を高画質に録画できます。YouTubeなどのストリーミング動画やPCゲームなどの録画にも対応します。録画した動画はMP4、MKV、MOVまたはAVIとして保存でき、このソフトの変換機能を利用してまたほかの形式にも変換できます。
画面録画のほかに、音声録音にも対応し、パソコンの内部音声とマイク音声を別々または同時に録音することが可能です。また、編集機能も付いており、録画/録音したデータをトリミングなどで編集できます。
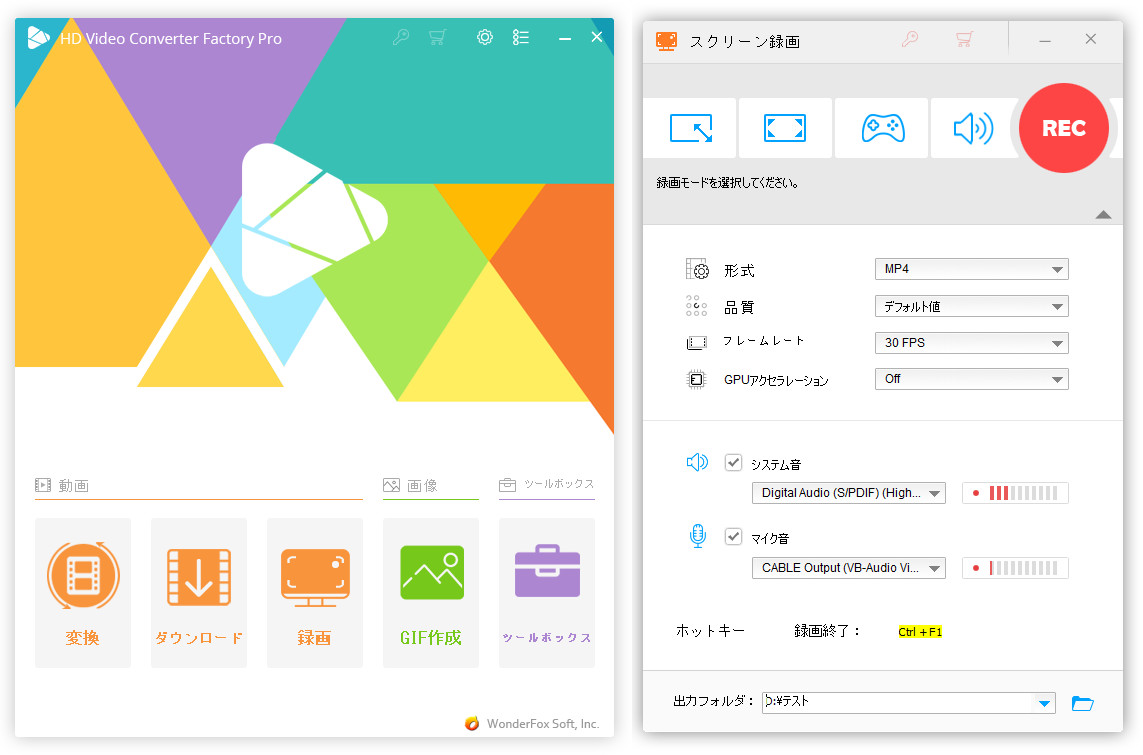
WonderFox HD Video Converter Factory Proの特徴
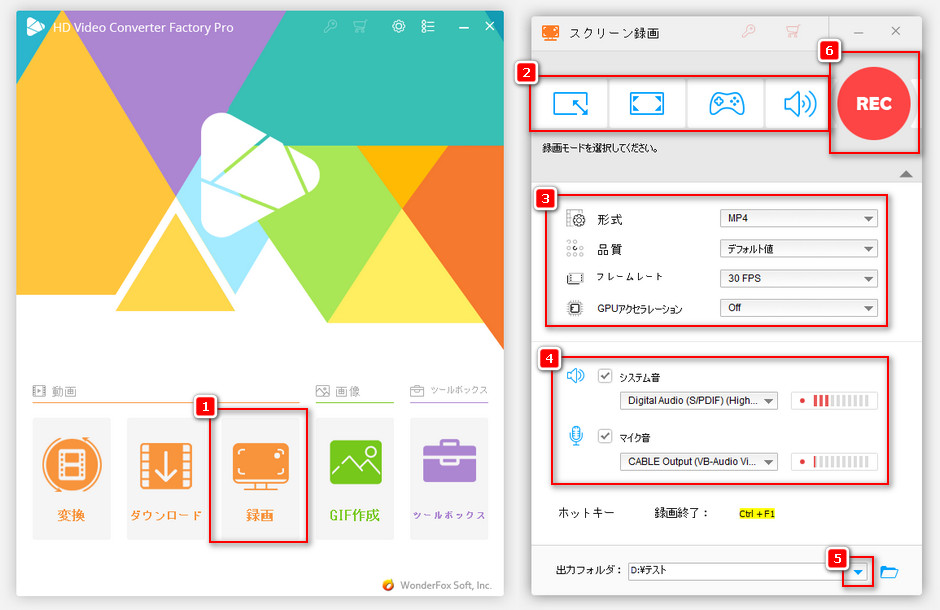
WonderFox HD Video Converter Factory Pro を無料ダウンロード >>
WonderFox HD Video Converter Factory Proを無料ダウンロード
![]() 合わせて読みたい
合わせて読みたい

パソコンで画面録画のやり方とおすすめソフト
この記事では、Mac & Windowsパソコンで画面録画のやり方について説明します。また、パソコンの画面を録画できるソフトも合わせて紹介します。
対応OS:Windows10/8/7
「AG-デスクトップレコーダー」はインストール不要で利用可能の完全無料な画面録画ソフトです。シンプルでありながら高機能で、録画の時間には制限なしです。
パソコンのデスクトップ画面全体と指定領域を録画して、MP4 / AVI / WMV / AGM(同梱の「AmuseGraphics Movie」で再生が必要)形式で保存されます。バッファリングエンコードが付いて、高フレームレートで画面を録画できます。また、録画動画をコーデックで圧縮したり、録画のフレームレートを自由に設定したり、音声を録音したりする機能も備わっています。
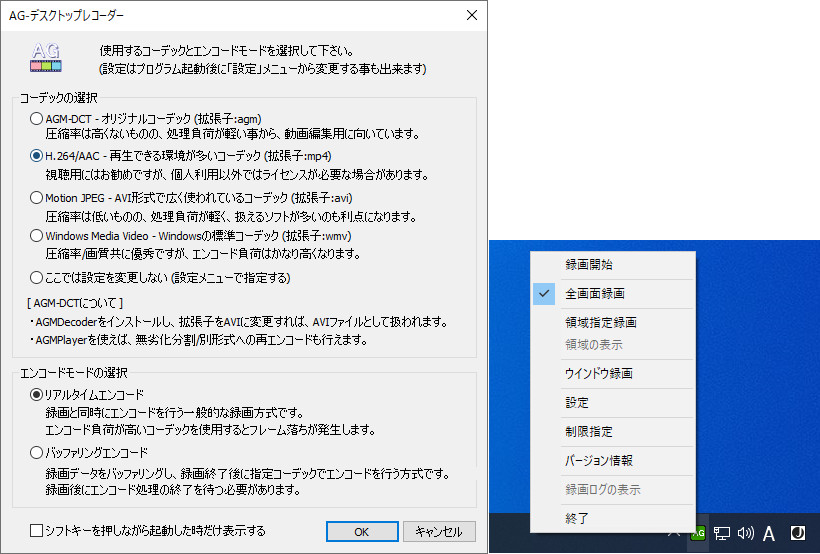
AG-デスクトップレコーダーの特徴
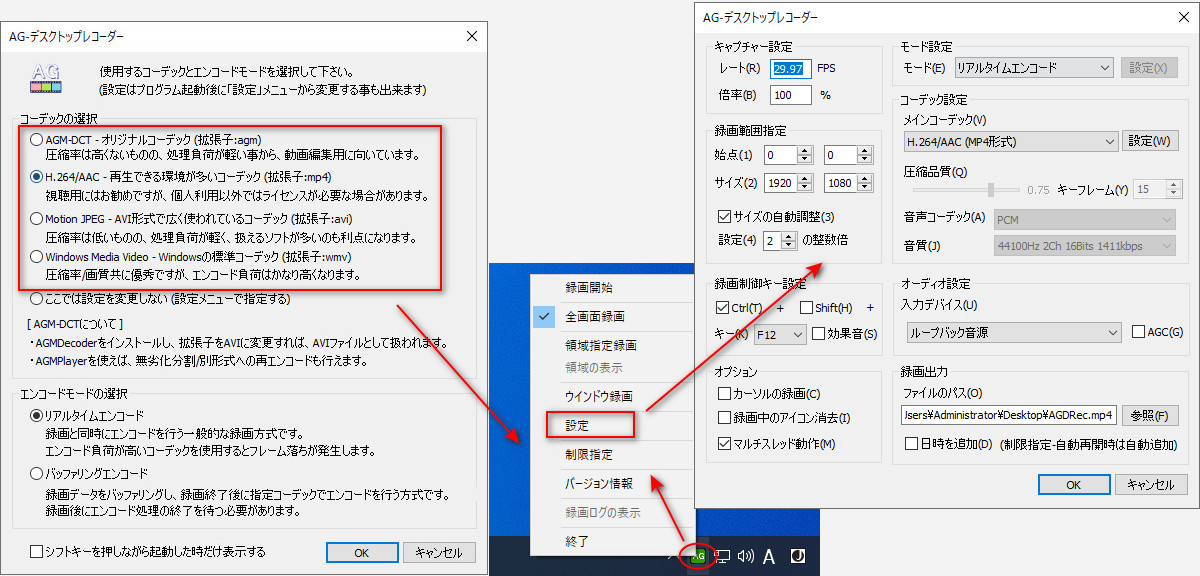
対応OS:Windows、Mac、Linux
「OBS Studio」は複数のソースを同時に録画できるフリーソフトです。完全無料で使用制限はありません。PC画面を録画することはもちろん、ウェブカメラやキャプチャーボードなどから入力された映像も録画可能です。
また、録画中、動画や画像、テキストなどを挿入することもできます。色補正・クロマキー・シャープ・コンプレッサー・ノイズゲートなどの映像/音声フィルターも利用できます。録画した動画はMP4またはMKVとして保存でき、リアルタイムでYouTubeなどでライブ配信を行うこともできます。ただし、インターフェースと設定はちょっと複雑なので、初心者の方にはあまりおすすめしません。
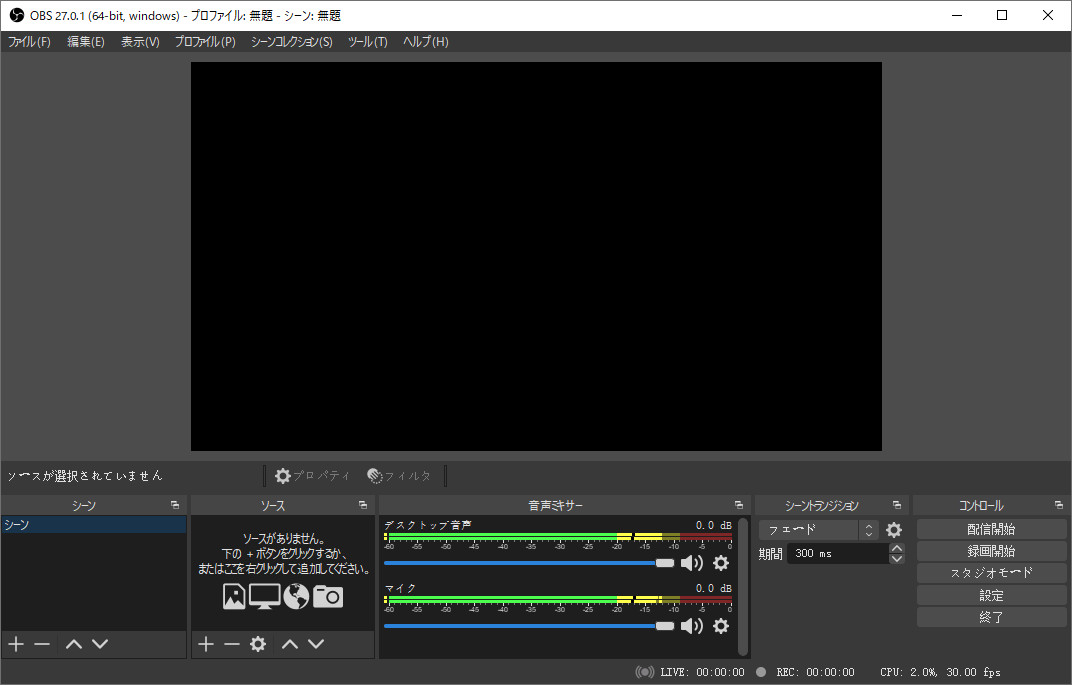
OBS Studioの特徴
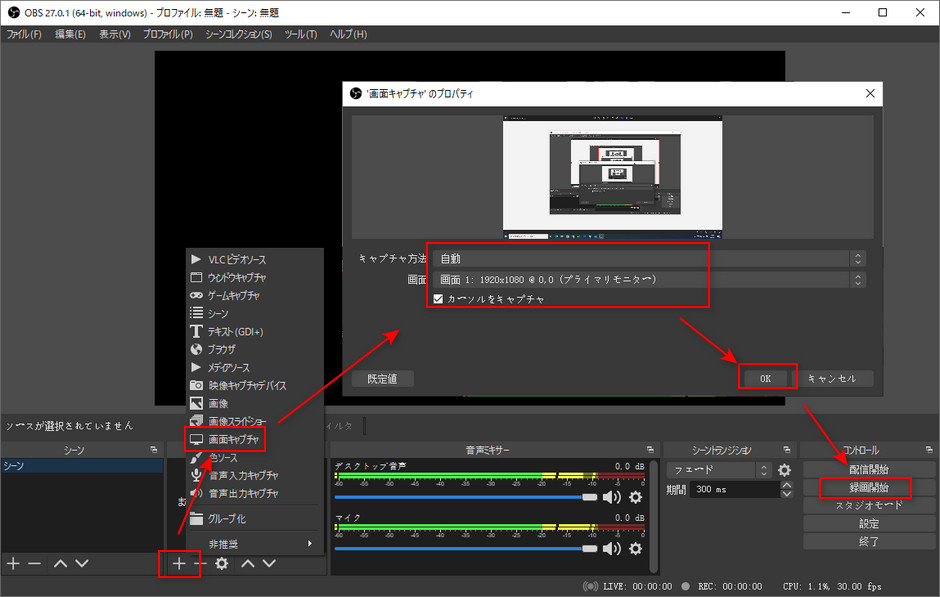
![]() 合わせて読みたい
合わせて読みたい

「初心者向け」OBS Studioで画面を録画する方法
皆さんはOBS Studioでゲームを録画したことがありますか?今回、録画ソフトOBS Studioの使い方を紹介したいと思います。
対応OS:Windows10/8.1/8/7/Vista
「VClip」はインストール不要で超シンプルなPC画面録画フリーソフトです。キャプチャー枠で囲んだ領域を録画してMP4 / WebM / OGG / AVIまたはGIF形式で保存できます。15 / 25 / 30fpsのフレームレートを指定でき、デスクトップ音声を録音できます。簡単である上に、使用制限はありません。ですが、録画する前に詳しく設定できなかったり、録画動画を編集できなかったりなどのデメリットもあります。
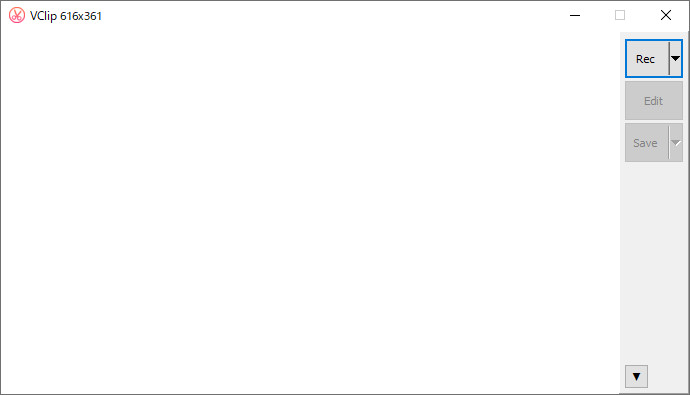
VClipの特徴
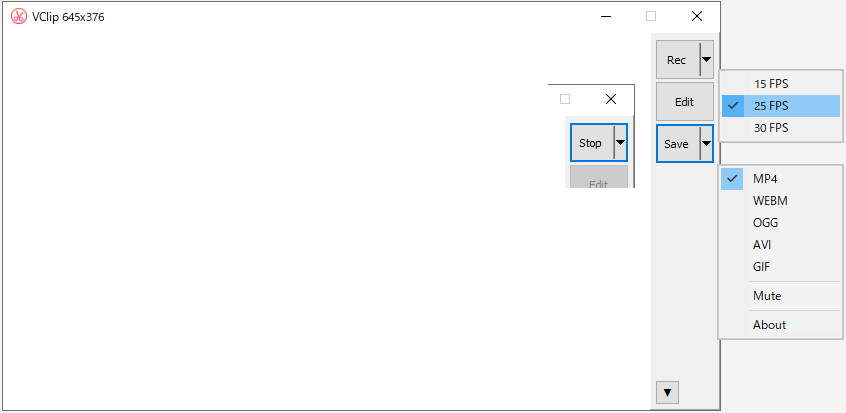
対応OS:Mac OS X v10.6.3 / v10.7
「QuickTime Player」はMacに標準搭載されている無料アプリです。動画や音声ファイルを再生することはもちろん、無制限にMac画面全体や一部を録画することができます。また、編集機能も付いているので、録画した動画をトリミングしたりエフェクトかけたりして編集することもできます。
ただし、QuickTime PlayerはデフォルトでMacの内部音声を録音できないので、音声付きでMacを画面録画したいなら、別途「BackgroundMusic」や「soundflower」などのソフトをインストールする必要があります。
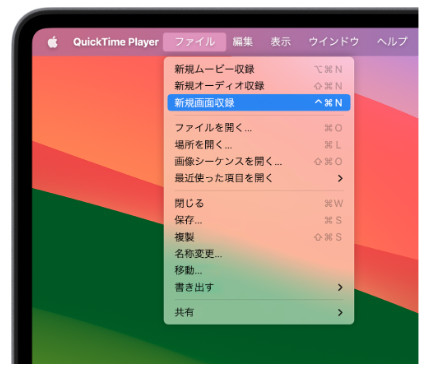
QuickTime Playerの特徴
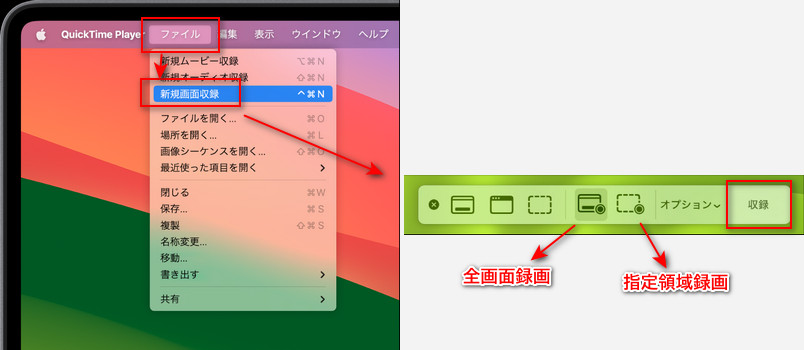
対応OS:Windows11
「Snipping Tool」はWindows11パソコンに内蔵されている無料アプリです。PC画面の全体または指定領域のスクリーンショットを撮影してPNG/JPGなどの画像として保存することはもちろん、PCでの画面を動画としてキャプチャーすることもできます。録画した動画はMP4として保存したり、Clipchampに送ってさらに編集したりすることもできます。シンプルでありながら使用制限はありません。
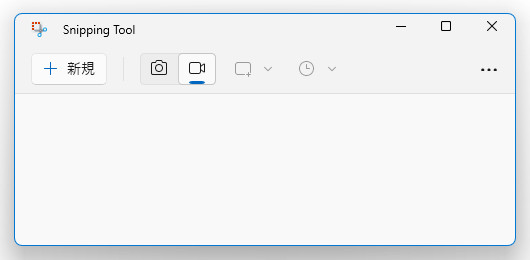
Snipping Toolの特徴
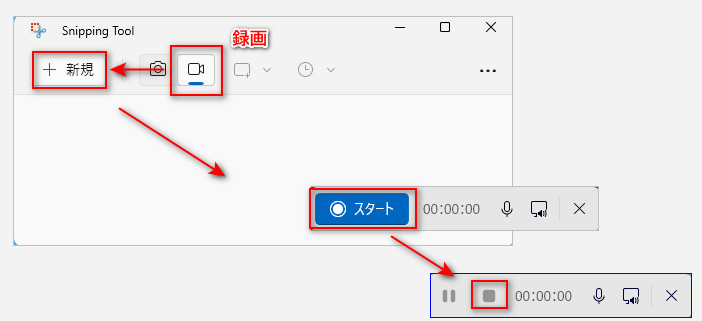
対応OS:Windows10 1607以降
「ScreenToGif」は名前の通り、PC画面をGIFとしてキャプチャーできるソフトです。また、「FFmpeg」を導入すれば画面をMP4 / AVI / WMV / WebMなどの動画として録画することもできます。画面全体、キャプチャー枠で囲んだ領域、ウェブカメラ映像とスケッチボードの描画を録画でき、録画時間には制限ありません。録画した動画のフレームを削除/コピー/貼り付け、フレームの遅延を変更、フレームにテキスト/ウォーターマークなどを付けることもできます。
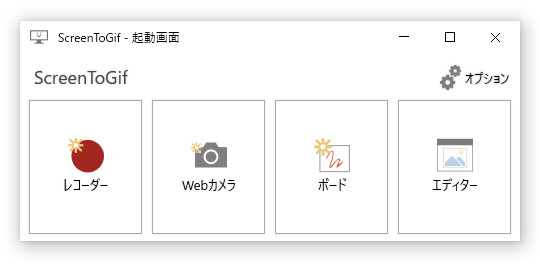
ScreenToGifの特徴
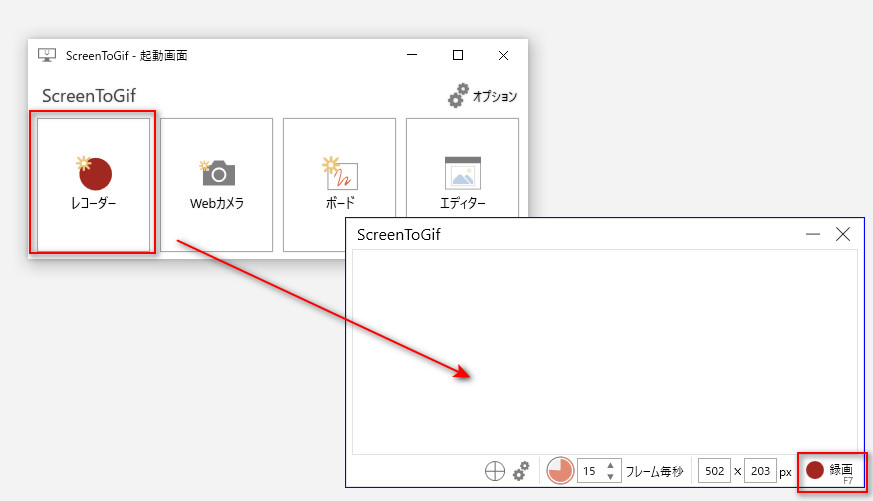
以上は、無料で時間制限なしのPC画面録画フリーソフトでした。長時間でPC画面を無料録画したいなら、これらのソフトは役に立てると思います。
最初に紹介した「WonderFox HD Video Converter Factory Pro」は高画質でPC画面を録画できる上、音声録音、形式変換、動画編集、ダウンロード、GIF作成などの豊富な機能もあるので、ご興味があれば、無料ダウンロードして体験してください。
利用規約 | プライバシーポリシー | ライセンスポリシー | Copyright © 2009-2025 WonderFox Soft, Inc. All Rights Reserved.